OneDriveストレージの場所をコンピュータからSDカードまたはその他の外部ストレージソースに変更する必要がある場合は、外付けドライブが取り出し不可能である限り、これを行うことができます。 リムーバブル USB ドライブはサポートされていません。
注: コンピューターに十分な空き領域がない場合は、Windows と Mac で使用できる OneDrive の ファイル オンデマンド 機能と 選択的同期を使用します。
まず、使用する外部ドライブのファイル システムを確認する必要があります。
ドライブのファイル システムを確認する
-
エクスプローラーを開きます。
-
ドライブを右クリックし、[プロパティ] を選択 します。
-
[ 全般 ] タブの [ ファイル システム] の横にある [NTFS] と表示されるかどうかを確認します。
ファイル システムが FAT または FAT32 の場合は、次のセクションを参照してください。 それ以外の場合は、 OneDrive のリンク解除に進み、セットアップ OneDrive 再度実行します。
FAT ドライブまたは FAT32 ドライブを NTFS に変換する
これらの手順を使用してドライブを変換すると、ドライブ上のファイルが保持されます。 ドライブ上のすべてのファイルのバックアップを作成することをお勧めします。
-
変換するドライブの文字を見つけます。 エクスプローラーを開き、左側のウィンドウで [この PC] または [コンピューター] の下にあるドライブを探します。
-
Windows ロゴ キー + R キーを押して、[実行] ダイアログ ボックスを開きます。
-
コマンド プロンプト ウィンドウを開くには、「 cmd 」と入力します。
-
コマンド ライン プロンプトで、「convert drive: /fs:ntfs」と入力します。
たとえば、変換するドライブの文字が e の場合は、「convert e: /fs:ntfs」と入力します。
注: NTFS ドライブを FAT32 に変換する場合は、保持するファイルのコピーを保存してから、ドライブを再フォーマットまたはパーティション分割する必要があります。
OneDrive のリンクを解除し、OneDrive のセットアップを再び実行する
お使いのコンピューターで OneDrive の無効化、アンインストール、またはリンクの解除を行っても、ファイルやデータが失われることはありません。 OneDrive アカウントにオンラインでサインインすればいつでもファイルにアクセスできます。
-
通知領域の OneDrive クラウドを選択して、OneDrive ポップアップを表示します。
-
OneDrive の [ヘルプと設定] アイコン を選択し、[設定] を選択します。
-
[アカウント] タブに移動します。
-
[この PC のリンクを解除] を選択し、次に [アカウントのリンクを解除] を選択します。
注: リンクされていないファイルは、クラウドに格納され、 OneDrive サイトからアクセスできるため、ローカル ストレージから安全に削除できます。
[OneDrive へようこそ] ウィザードの手順に従って、新しいファイルの場所に OneDrive を設定します。
警告: 外部メモリに OneDrive を使用してフォルダー保護を設定することはできません。
ドライブのファイル システムを確認する
-
Mac で Finder ウィンドウを開き、[アプリケーション] を選択 します。
-
外部ドライブが取り出し不可能なタイプであり、APFS としてフォーマットされていることを確認します。 Mac のディスク ユーティリティでストレージ デバイスを消去して再フォーマットする方法について説明します。
OneDrive のリンクを解除し、OneDrive のセットアップを再び実行する
お使いのコンピューターで OneDrive の無効化、アンインストール、またはリンクの解除を行っても、ファイルやデータが失われることはありません。 OneDrive アカウントにオンラインでサインインすればいつでもファイルにアクセスできます。
-
通知領域の OneDrive クラウドを選択して、OneDrive ポップアップを表示します。
-
OneDrive の [ヘルプと設定] アイコン を選択し、[設定] を選択します。
-
[アカウント] タブに移動します。
-
[この PC のリンクを解除] を選択し、次に [アカウントのリンクを解除] を選択します。
注: リンクされていないファイルは、クラウドに格納され、 OneDrive サイトからアクセスできるため、ローカル ストレージから安全に削除できます。
[OneDrive へようこそ] ウィザードの手順に従って、新しいファイルの場所に OneDrive を設定します。
注: 外部メモリに OneDrive を使用してフォルダー保護を設定することはできません。
選択した場所に OneDrive フォルダーを作成できない
OneDrive の設定時にこのエラーが表示される場合は、参照しているディスク ドライブが "リムーバブル" として分類されるためです。 これを解決するには、ドライブの分類を変更します。
-
Mac で Finder ウィンドウを開き、[アプリケーション] を選択します。
-
外部ドライブが取り出し不可能なタイプであり、APFS としてフォーマットされていることを確認します。 詳細については、こちらをご覧ください。
OneDrive アプリはAndroidのメモリカードにダウンロードしてインストールできますが、プレインストールされたバージョンを電話からメモリカードに移動することはできません。
補足説明
OneDrive を SD カードまたは外付け USB ドライブに同期できない
|
|
サポートに問い合わせ Microsoft アカウントとサブスクリプションに関するヘルプについては、「Account & Billing Help 」を参照してください。 テクニカル サポートについては、「Microsoft サポートに問い合わせ」 にアクセスし、問題を入力し、[ヘルプ]を選択します。 それでもサポートが必要な場合は、[サポートに問い合わせ] を選択して、最適なサポート オプションに導きます。 |
|
|
|
管理者 管理者は、管理者、OneDriveのヘルプを表示するか、OneDrive 技術Community、Microsoft 365のサポートにお問い合わせください。 |

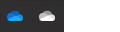
![OneDrive 設定の [アカウント] タブを示すスクリーンショット。](/images/ja-jp/ebb19211-e5db-4b01-a958-013411ffdbc7)











