OneDrive を同期する際にエラーが発生したことについてお詫びいたします。 もう一度同期するには、次の手順に従って、コンピューターのリンクを解除し、OneDrive に再リンクします。
注:
-
OneDrive のリンクを解除して再リンクしてもデータは失われません。ローカル フォルダーはしばらくクラウドから切断されます。 リンク解除中に行われた変更は、再リンクが完了すると同期されます。
-
この記事は、職場または学校アカウントMicrosoft 365持ち、最新バージョンの 職場または学校の OneDriveを参照しているユーザーを対象とします。 Microsoft 365 アカウントでサインインしない場合は、「OneDrive for Business同期の問題を解決する方法」を参照してください。 必要な 職場または学校の OneDrive のバージョンがわからない場合は、Microsoft 365 管理者に連絡してください。
OneDrive アカウントのリンクを解除する
-
通知領域の OneDrive クラウドを選択して、OneDrive ポップアップを表示します。
-
OneDrive の [ヘルプと設定] アイコン を選択し、[設定] を選択します。
-
[アカウント] タブに移動します。
-
[この PC のリンクを解除] を選択し、次に [アカウントのリンクを解除] を選択します。
サインイン資格情報をクリアする
-
Windows キー + R を押して、[実行] ダイアログを開きます。
-
パス「%localappdata%\Microsoft\OneDrive\settings」を入力し、[OK] を選択します。
-
PreSignInSettingsConfig.json ファイルを削除します。
もう一度サインインしてアカウントを再リンクする
-
Windows キー を押し、「OneDrive」と入力します。
-
OneDrive アプリを選択し、プロンプトが表示されたらサインインします。
-
サインインすると、OneDrive からフォルダーが既に存在することを確認するメッセージが表示されます。[このフォルダーを使用する] を選択します。
ヒント: OneDrive を新しい場所に移動する場合は、[新しいフォルダーの選択] を選択します。
-
OneDrive は、ファイルとフォルダーをコンピューターに同期します。 OneDrive はすべてのファイルをダウンロードするわけではありません (スペースを節約するためのプレースホルダーのみをダウンロードします。詳細はこちらをご覧ください) が、これにはまだ時間がかかります。
-
ファイルが再同期されたら、コンピューター フォルダー ビューをクリーンアップして、PC に同期するフォルダーを選択できます。
OneDrive アカウントのリンクを解除する
-
メニュー バーの上にある OneDrive クラウド アイコンをクリックし、[ヘルプと設定] をクリックしてメニューを開き、[ユーザー設定] を選択します。
-
[アカウント] タブに移動します。
-
[この Mac のリンクを解除] を選択します。
サインイン資格情報をクリアする
-
Mac でキーチェーン アクセス アプリを開きます。 キーチェーンが表示されない場合は、[ウィンドウ] > [キーチェーン アクセス] を選択します。
-
[キーチェーン] リストでキーチェーンを選択します。
-
[ファイル] > [キーチェーンの削除] [OneDrive/Office/MS] を選択します。
-
[参照の削除] をクリックします。
もう一度サインインしてアカウントを再リンクする
-
OneDrive を開きます。
-
サインインすると、OneDrive からフォルダーが既に存在することを確認するメッセージが表示されます。[このフォルダーを使用する] を選択します。
ヒント: OneDrive を新しい場所に移動する場合は、[新しいフォルダーの選択] を選択します。
-
OneDrive は、ファイルとフォルダーをコンピューターに同期します。 OneDrive はすべてのファイルをダウンロードするわけではありません (スペースを節約するためのプレースホルダーのみをダウンロードします。詳細はこちらをご覧ください) が、これにはまだ時間がかかります。
-
ファイルが再同期されたら、コンピューター フォルダー ビューをクリーンアップして、PC に同期するフォルダーを選択できます。
問題が継続する場合は?
ガイド付きサポートトラブルシューティング ツールを使用するか、以下のセクションの手順に従ってください。
-
次に、通知領域またはメニュー バーの青い職場または学校 OneDrive クラウド アイコンを選択します。
注: PC では、通知領域の横にある [非表示のアイコンを表示する] 矢印をクリックしてOneDriveアイコンを表示するか、[


-
[オンライン表示] を選びます。
職場または学校の OneDrive にオンラインでアクセスできない場合は、ネットワーク管理者に問い合わせてください。
注: IT 管理者は、受け取る資格のある更新プログラムを制限する場合があります。
OneDrive および Windows は頻繁に更新されます。また、PC を最新の状態に保つと、同期の問題の解決に役立ちます。
-
最新の Windows 更新プログラムまたは macOS 更新プログラムのチェックをダウンロードして、OneDrive を最大限に活用します。
-
最新バージョンの OneDrive をダウンロード してインストールします。
注: 既に最新版をお持ちの場合は、インストーラーのセットアップが自動的に終了します。 最新版の詳細については、リリース ノートを参照してください。
-
Windows キーのを押して、「」と入力OneDrive
-
OneDrive アプリを開きます。
-
セットアップ OneDrive開始したら、職場または学校の資格情報を入力し、[ サインイン ] を選択してアカウントを設定します。
同期アイコンが長時間スタックしている場合は、同期フォルダーから一部のファイルを移動すると、同期の問題をクリアするのに役立ちます。
-
OneDrive の設定を開きます (通知領域で OneDrive クラウド アイコンを選択し、OneDrive のヘルプと設定 アイコン を選択)
-
[同期の一時停止] を選択します。
-
OneDrive を一時停止する期間を選択します。
時間を選択した後、次の操作を行います。
-
いずれかの同期フォルダーからファイルを選択し、 OneDriveの一部ではない別のフォルダーに移動します。
-
もう一度
-
同期が完了したら、再びファイルを戻します。
サポート/回復アシスタント アプリは、職場または学校の OneDrive の同期のいくつかの問題を特定して解決するために役立ちます。 </c0>Office 365 サポート/回復アシスタント</c0>を使用する方法を参照してください。
サポート/回復アシスタントで自分のアカウントまたは環境がサポートされていない場合、お使いの PC で同期を実行するには、次の手順を試してみます。
OneDrive をリセットすると、同期の問題が解決されることがあります。 OneDrive はリセット後、完全な同期を実行します。
注:
-
OneDrive をリセットすると、(設定されている場合は個人の OneDrive および 職場または学校の OneDrive を含む) 既存のすべての同期接続が解除されます。
-
お使いのコンピューターで OneDrive をリセットしても、ファイルやデータが失われることはありません。
OneDrive をリセットする方法について説明します。
関連項目
補足説明
重要:
SharePoint Online と OneDrive for Business 旧同期アプリのサポートは終了しました。 タスク バーにこの
|
サポートにお問い合わせください テクニカル サポートについては、IT 管理者にお問い合わせください。 |
|
管理者 管理者は、管理者、OneDriveのヘルプを表示するか、OneDrive 技術Community、Microsoft 365のサポートにお問い合わせください。 |

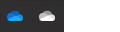
![OneDrive 設定の [アカウント] タブを示すスクリーンショット。](/images/ja-jp/ebb19211-e5db-4b01-a958-013411ffdbc7)











