In macOS 12.1 "Monterey" e versioni successive macOS eOneDrive eseguire una nuova esperienza File su richiesta.
Le icone di sincronizzazione di macOS ora hanno lo stesso aspetto indipendentemente dal servizio cloud in uso e il comportamento di macOS potrebbe essere nuovo, quindi ecco alcuni suggerimenti utili:
Non è possibile disattivare i file su richiesta
Da macOS 12.1, File su richiesta fa parte di macOS e non può essere disattivato. È comunque possibile contrassegnare i file come Conserva sempre in questo dispositivo se è necessario renderli disponibili offline.
Mantieni sempre su questo dispositivo non funzionante
Quando si contrassegna un file come "Conserva sempre in questo dispositivo", l'icona della nuvola potrebbe rimanere. Di seguito sono riportate le diverse condizioni di un file o di una cartella offline o online.
Un file o una cartella disponibile localmente Il file o la cartella è sempre disponibile. Si tratta di un file solo online che è stato scaricato (invece di essere contrassegnato come "Conserva sempre in questo dispositivo").
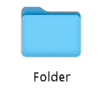
File o cartella solo online Il file o la cartella è accessibile solo quando si è online e si è connessi a OneDrive.
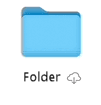
File o cartella cloud offline non aperto Il file o la cartella è sempre disponibile. Sono visibili sia le icone cloud che "Sempre disponibili".
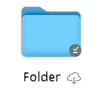
File o cartella cloud offline aperta Il file o la cartella è sempre disponibile ed è stato aperto. Una volta aperta, l'icona della nuvola scompare.
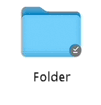
Dimensioni del file Mantieni sempre in questo dispositivo visualizzate come zero byte
Se vedi una differenza tra Dimensioni e Dimensioni su disco quando visualizzi le proprietà di file, cartelle o unità, leggi Spazio su disco di OneDrive e le dimensioni del file non corrispondono.
Il salvataggio automatico non funziona
Se non si riescono a trovare i file, leggere File mancanti e problemi di salvataggio automatico di OneDrive in macOS.
OneDrive non è stato possibile avviare e altri messaggi di errore
Se si esegue l'aggiornamento a macOS 12.1 da una versione precedente, OneDrive deve eseguire automaticamente la migrazione dell'esperienza File su richiesta.
Se questo processo non riesce, è possibile che venga visualizzato un messaggio di errore. Di seguito sono riportati esempi di cosa potrebbe dire il messaggio e come puoi risolvere il problema.
Chiudere e riaprire OneDrive, quindi riavviare il computer.
Questo errore indica che la migrazione non è riuscita a causa di un errore in un componente di sistema. Riavvia il Mac e riprova ad avviare OneDrive. Se l'errore persiste, verificare di aver eseguito l'aggiornamento all'ultima versione di macOS.
Questo errore viene visualizzato se si esegue OneDrive in un file system diverso da Apple File System (APFS). Solo APFS è supportato in macOS 12.1 o versione successiva. Non è possibile eseguire OneDrive in HFS+.
Convertire il file system con OneDrive in APFS. Puoi usare Utilità disco per eseguire questa conversione. Dopo aver convertito il file system, riavviare OneDrive.
Questo errore viene visualizzato se la cartella OneDrive è bloccata o se non si hanno autorizzazioni di scrittura. Assicurati che la cartella sia sbloccata e che sia completamente scrivibile da te. Riavvia quindi OneDrive.
Questo errore indica che la migrazione non è riuscita a causa di un componente di sistema. Riavvia il Mac e riprova ad avviare OneDrive. Se l'errore persiste, verificare di avere aggiornato l'ultima versione di macOS.
Questo errore viene visualizzato se in precedenza si stava usando File su richiesta ed è stato eseguito l'aggiornamento a macOS 12.1 e la migrazione non è riuscita per un motivo diverso da quello descritto in precedenza in questo documento.
Per risolvere il problema, è necessario reimpostare il OneDrive.
Avviso: Il ripristino del OneDrive rimuoverà tutto il contenuto locale. Tutto ciò che non viene sincronizzato con il cloud potrebbe andare perso.
Per reimpostare OneDrive:
-
Apri Finder e passa alla cartella Applicazioni.
-
Fare clic con il pulsante destro del mouse sull'app OneDrive e scegliere Mostra contenuto pacchetto.
-
Passare a Contenuti > Risorse.
-
Fare doppio clic per eseguire ResetOneDriveAppStandalone.command.
-
A seconda della versione OneDrive, il comando potrebbe essere ResetOneDriveApp.command.
-
-
Avvia OneDrive e configuralo di nuovo.
Vedi anche
File mancanti e problemi di salvataggio automatico con OneDrive in macOS
Lo spazio su disco di OneDrive e le dimensioni del file non corrispondono
Serve ulteriore assistenza?
|
|
Contatta il sopporto tecnico Per assistenza con l'account Microsoft e gli abbonamenti, visitare la Guida agli account e alla fatturazione. Per il supporto tecnico, vai a Contatta il supporto tecnico Microsoft, immetti il tuo problema e seleziona Richiesta supporto. Se hai ancora bisogno di aiuto, scuoti il dispositivo mobile e seleziona Segnala un problema. |











