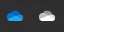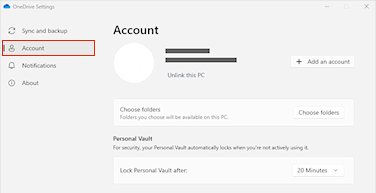Se semplicemente non si vuole usare OneDrive, la soluzione più semplice consiste nello scollegarlo. Vedere la procedura seguente.
Suggerimenti: Se si vuole interrompere OneDrive per un po' o non usarlo tutto, ecco alcune altre soluzioni:
-
Per interrompere la sincronizzazione per un po’, vedere Come sospendere e riprendere la sincronizzazione di OneDrive.
-
Per interrompere la sincronizzazione di un file, leggere Come interrompere o annullare la sincronizzazione di OneDrive.
-
Per rimuovere una cartella OneDrive dal computer, seguire i passaggi descritti in Scegliere le cartelle di OneDrive da sincronizzare con il computer.
-
Per annullare OneDrive l’abbonamento Microsoft, consultare Come annullare l'abbonamento Microsoft.
-
Per disconnettersi da OneDrive sul Web, selezionare la foto del profilo, quindi selezionare Disconnetti.
Scollegare OneDrive dal computer
Se è scollegato OneDrive dal computer, i file o i dati non vengono persi. È sempre possibile accedere ai file da OneDrive.com.
Windows 10/11
-
Seleziona il cloud di OneDrive nell'area di notifica per visualizzare la finestra popup di OneDrive.
-
Seleziona l'icona Guida e impostazioni di OneDrive, quindi seleziona Impostazioni.
-
Passare alla scheda Account.
-
Selezionare Scollega questo PC e quindi selezionare Scollega account.
macOS
-
Fai clic sull'icona a forma di nuvola di OneDrive nella barra dei menu, fai clic su Guida e impostazioniper aprire il menu e selezionare Preferenze.
-
Passare alla scheda Account.
-
Seleziona Scollega questo Mac.
Nascondere o disinstallare OneDrive
In alcune versioni di Windows è anche possibile nascondere o disinstallare OneDrive. È anche possibile disinstallare l'app OneDrive per dispositivi mobili dai dispositivi Android e iOS.
OneDrive è incorporato alcune versioni di Windows e non può essere disinstallato. È però possibile nasconderlo e arrestare il processo di sincronizzazione, in modo che resti nascosto. Per farlo, disattivare tutte le impostazioni di OneDrive e rimuovere la cartella OneDrive da Esplora file.
Scollega OneDrive.
-
Seleziona il cloud di OneDrive nell'area di notifica per visualizzare la finestra popup di OneDrive.
-
Seleziona l'icona Guida e impostazioni di OneDrive, quindi seleziona Impostazioni.
-
Passare alla scheda Account.
-
Selezionare Scollega questo PC e quindi selezionare Scollega account.
Nascondere OneDrive.
-
Aprire Esplora file, fare clic con il pulsante destro del mouse su OneDrive e scegliere Proprietà.
-
Nella scheda Generale, accanto ad Attributi, selezionare la casella Nascosto. OneDrive viene così nascosto in Esplora file.
-
Selezionare nuovamente
Se lo disinstalliOneDrive dal tuo computer, i file o i dati non verranno persi. È sempre possibile accedere ai file da OneDrive.com.
Windows 10/11
-
Fare clic sul pulsante Start, digitare Programmi nella casella di ricerca e quindi selezionare Installazione applicazioni nell'elenco dei risultati.
-
In App e funzionalità trovare e selezionare Microsoft OneDrive, quindi selezionare Disinstalla. Se viene chiesto di specificare una password amministratore o una conferma, digitare la password o immettere la conferma.
Windows 8.1
-
L'app OneDrive è integrata in Windows 8.1 e Windows RT 8.1 e non può essere disinstallata.
Windows 7 o Windows Vista
Importante: A partire dal 1° gennaio 2022, terminerà il supporto per le OneDriveapp desktop selezionate, in esecuzione in Windows 7, 8 e 8.1. Ulteriori informazioni.
-
Fare clic sul pulsante Start, quindi nella casella di ricerca digitare Aggiungi programmi e fare clic su Programmi e funzionalità nell'elenco dei risultati.
-
Fare clic su Microsoft OneDrive e quindi su Disinstalla. Se viene chiesto di specificare una password amministratore o una conferma, digitare la password o immettere la conferma.
Dispositivi Android
-
Aprire l'elenco delle app.
-
Toccare e tenere premuta l'icona di OneDrive per visualizzare il menu.
-
Disinstalla l'app.
Dispositivi iOS
-
Passare alla schermata Home, quindi toccare e tenere premuta l'icona dell'app OneDrive
-
Toccare la X che compare nell'angolo in alto a sinistra dell'icona dell'app.
macOS
-
Basta trascinare l'app OneDrive nel Cestino.
Servono altre informazioni?
Annullare un caricamento o interrompere un download in OneDrive
|
|
Contatta il sopporto tecnico Per assistenza con l'account Microsoft e gli abbonamenti, visitare la Guida agli account e alla fatturazione. Per il supporto tecnico, vai a Contatta il supporto tecnico Microsoft, immetti il tuo problema e seleziona Richiesta supporto. Se hai ancora bisogno di assistenza, seleziona Contatta il supporto tecnico per essere indirizzato all'opzione di supporto migliore. |
|
|
|
Amministratori Gli amministratori dovrebbero vedere la Guida per amministratori di OneDrive, la Community tecnica di OneDrive oppure contattare il Supporto per Microsoft 365 for business. |