Nota: Questo articolo ha esaurito la sua funzione e verrà ritirato tra breve. Per evitare problemi di "Pagina non trovata", si sta procedendo alla rimozione dei collegamenti noti. Se sono stati creati collegamenti a questa pagina, rimuoverli per contribuire a ottimizzare il Web.
Nota: Power Query si chiama Recupera e trasforma in Excel 2016. Le informazioni di questo articolo si applicano a entrambi. Per altre informazioni,v edere Recupera e trasforma in Excel 2016.
Per creare formule di Power Query in Excel, è possibile usare la barra della formula dell'editor di query oppure l'editor avanzato. L'editor di query è uno strumento incluso in Power Query che consente di creare query e formule di dati in Power Query. Il linguaggio usato in queste formule è il linguaggio delle formule di Power Query. È possibile usare numerose formule di Power Query per individuare, combinare e perfezionare i dati. Per altre informazioni sulla gamma completa di formule di Power Query, vedere le categorie di formule di Power Query.
Creiamo una formula semplice e quindi una avanzata.
Creare formule semplici
Come esempio di formula semplice, convertiamo un valore di testo nella combinazione appropriata di maiuscole/minuscole con la formula Text.Proper() .
-
Nella scheda della barra multifunzione POWER QUERY fare clic su Da altre origini > Query vuota.

-
Sulla barra della formula dell'editor di query digitare = Text.Proper("text value") e premere INVIO oppure scegliere l'icona INVIO.
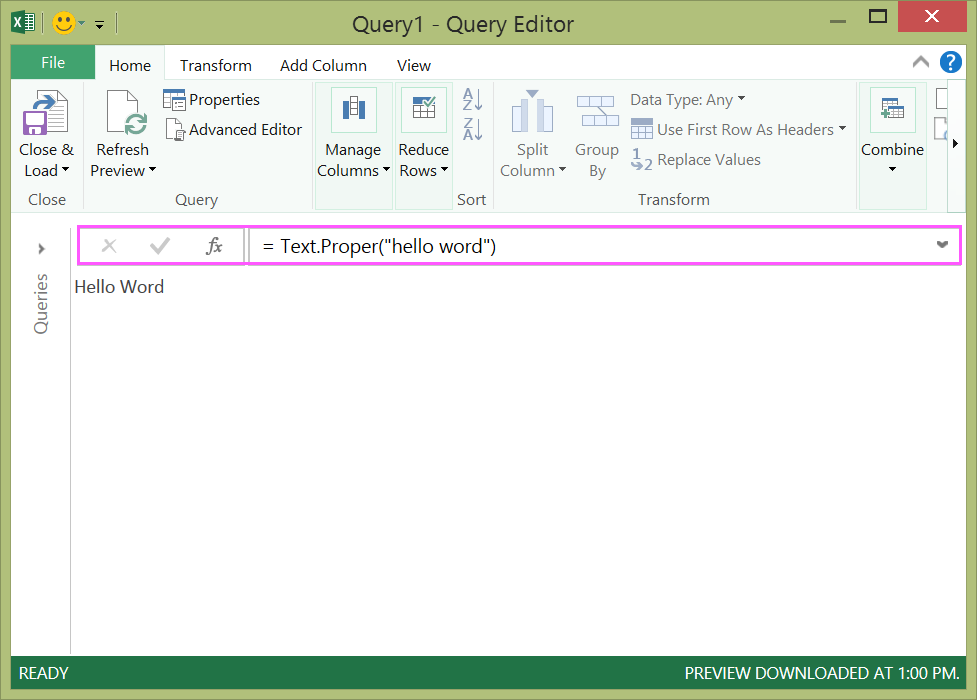
-
Power Query visualizza i risultati nel riquadro dei risultati della formula.
-
Per vedere il risultato in un foglio di lavoro di Excel, scegliere Chiudi e carica.
Il risultato sarà il seguente in un foglio di lavoro:
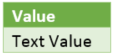
È anche possibile creare formule di query avanzate nell'editor di query.
Creare formule avanzate
Come esempio di formula avanzata, convertiamo il testo di una colonna nella combinazione appropriata di maiuscole/minuscole usando una combinazione di formule. È possibile usare il linguaggio delle formule di Power Query per combinare più formule in passaggi di query che generano un set di dati come risultato. Il risultato può essere importato in un foglio di lavoro di Excel.
Nota: Questo argomento è un'introduzione alle formule avanzate di Power Query. Per altre informazioni, vedere Informazioni sulle formule di Power Query.
Si supponga ad esempio di avere una tabella di Excel con nomi di prodotti da convertire nella combinazione appropriata di maiuscole/minuscole.
La tabella originale è questa:
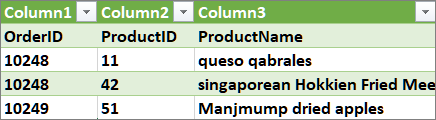
E si vuole che la tabella risultante sia come questa:
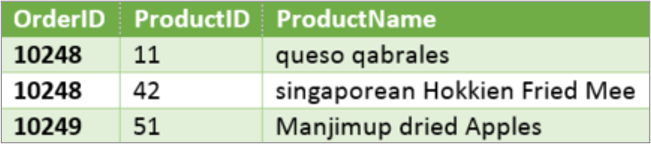
Eseguiamo i passaggi della formula della query per cambiare la tabella originale in modo che i valori della colonna ProductName siano scritti con la combinazione appropriata di maiuscole/minuscole.
Query avanzata con l'esempio dell'editor avanzato
Per pulire la tabella originale, usare l'editor avanzato per creare i passaggi della formula della query. Creiamo ogni passaggio della formula della query per illustrare come generare una query avanzata. I passaggi completi della formula della query sono elencati di seguito. Quando si crea una query avanzata, si segue questo processo:
-
Creare una serie di passaggi della formula della query che iniziano con l'istruzione let. Tenere presente che per il linguaggio delle formule di Power Query viene fatta distinzione tra maiuscole e minuscole.
-
Ogni passaggio della formula si basa su quello precedente facendovi riferimento per nome.
-
Generare il risultato di una formula della query con l'istruzione in. In generale, l'ultimo passaggio della query viene usato come risultato in del set di dati finale.
Passaggio 1 - Aprire l'editor avanzato
-
Nella scheda della barra multifunzione POWER QUERY fare clic su Da altre origini > Query vuota.
-
Nell'editor di query scegliere Editor avanzato.
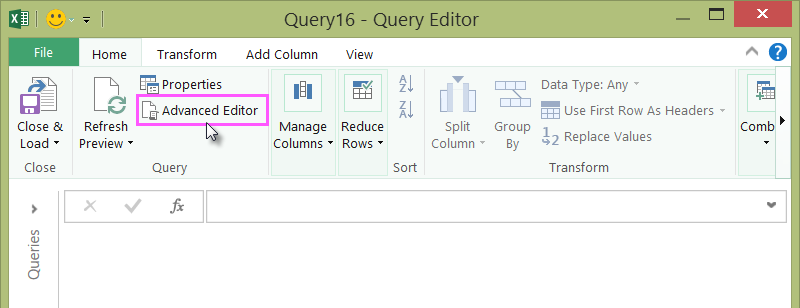
-
Viene visualizzata la finestra Editor avanzato.
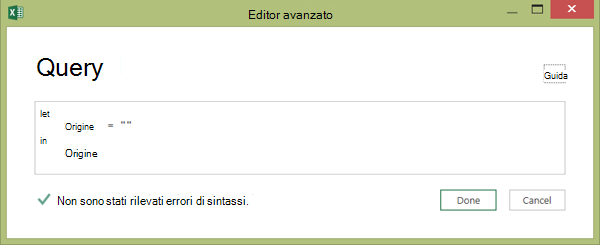
Passaggio 2 - Definire l'origine iniziale
Nell'editor avanzato:
-
Usare un'istruzione let che assegna la formula Source = Excel.CurrentWorkbook(). In questo modo verrà usata una tabella di Excel come origine dati. Per altre informazioni sulla formula Excel.CurrentWorkbook(), vedere Excel.CurrentWorkbook.
-
Assegnare Source al risultato in.
let Source = Excel.CurrentWorkbook(){[Name="Orders"]}[Content] in Source -
La query avanzata sarà la seguente nell'editor avanzato.
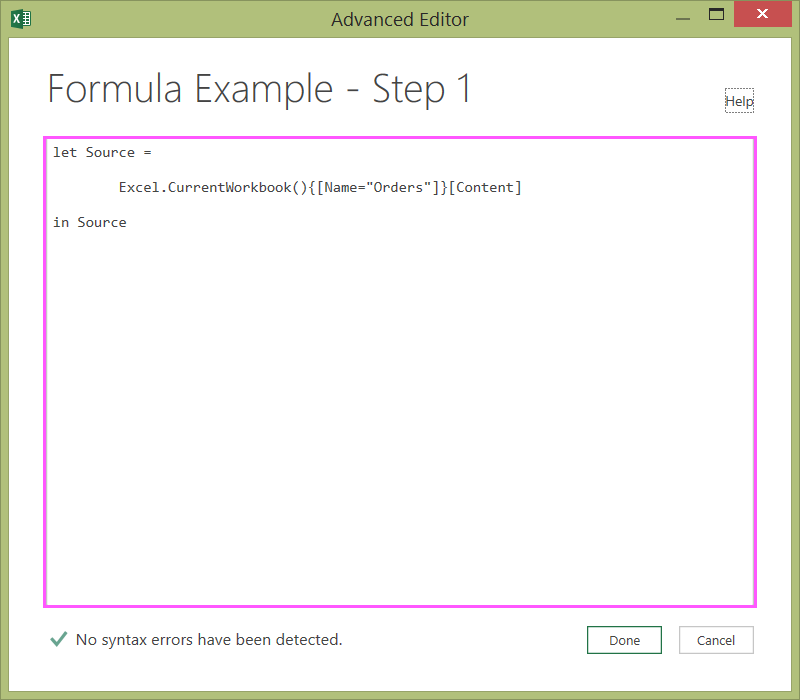
-
Per vedere i risultati in un foglio di lavoro:
-
Fare clic su Fine.
-
Sulla barra multifunzione dell'editor di query fare clic su Chiudi e carica.
-
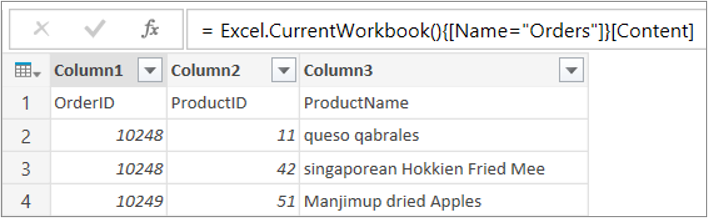
Il risultato sarà il seguente in un foglio di lavoro:
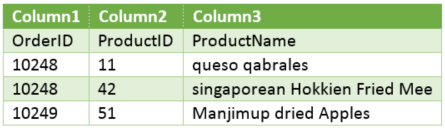
Passaggio 3: Convertire la prima riga in intestazioni
Per convertire i valori della colonna ProductName in testo corretto, è necessario prima di tutto convertire la prima riga in intestazioni di colonna. A questo scopo, usare l'editor avanzato:
-
Aggiungere una formula #"Prima riga come intestazione" = Table.PromoteHeaders() ai passaggi della formula della query e fare riferimento a Source come origine dati. Per altre informazioni sulla formula Table.PromoteHeaders(), vedere Table.PromoteHeaders.
-
Assegnare #"Prima riga come intestazione" al risultato in.
let Source = Excel.CurrentWorkbook(){[Name="Orders"]}[Content], #"First Row as Header" = Table.PromoteHeaders(Source) in #"First Row as Header"
Il risultato sarà il seguente in un foglio di lavoro:
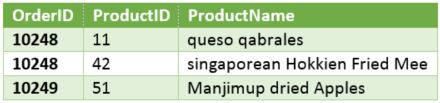
Passaggio 4 - Cambiare la combinazione di maiuscole/minuscole in ogni valore di una colonna
Per convertire ogni valore della colonna ProductName in testo corretto, usare Table.TransformColumns() e fare riferimento al passaggio della formula della query "Prima riga come intestazione". A questo scopo, usare l'editor avanzato:
-
Aggiungere una formula #"Convertita in maiuscolo ogni parola" = Table.TransformColumns() ai passaggi della formula della query e fare riferimento a #"Prima riga come intestazione" come origine dati. Per altre informazioni sulla formula Table.TransformColumns(), vedere Table.TransformColumns.
-
Assegnare #"Convertita in maiuscolo ogni parola" al risultato in.
let
Source = Excel.CurrentWorkbook(){[Name="Orders"]}[Content],
#"First Row as Header" = Table.PromoteHeaders(Source),
#"Capitalized Each Word" = Table.TransformColumns(#"First Row as Header",{{"ProductName", Text.Proper}})
in
#"Capitalized Each Word"Il risultato finale cambierà ogni valore della colonna ProductName nella combinazione appropriata di maiuscole/minuscole e sarà come il seguente in un foglio di lavoro:
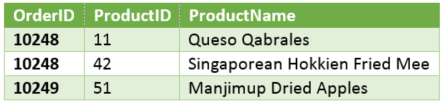
Con il linguaggio delle formule di Power Query è possibile creare query semplici e avanzate per individuare, combinare e perfezionare i dati. Per altre informazioni su Power Query, vedere la Guida di Microsoft Power Query per Excel.










