Memperbaiki masalah ketika Anda tidak dapat menyinkronkan OneNote
Applies To
OneNote untuk Microsoft 365 OneNote untuk Microsoft 365 untuk Mac OneNote 2024 OneNote 2024 untuk Mac OneNote 2021 OneNote 2021 untuk Mac OneNote 2016 OneNote untuk MacMaaf karena Anda mengalami masalah saat menyinkronkan OneNote, ikuti langkah-langkah pemecahan masalah di bawah ini.
Pertama periksa dan instal pembaruan Office apa pun yang tersedia untuk komputer Anda.
OneNote menyinkronkan buku catatan bersama secara otomatis. Jika Anda mengalami masalah sinkronisasi, berikut ini beberapa perbaikan:
Atur buku catatan untuk disinkronkan secara otomatis:
-
Pilih menu File dan pilih Opsi.
-
Pilih tab Sinkronkan dan centang kotak di samping Sinkronkan buku catatan secara otomatis.
Menyinkronkan buku catatan secara manual:
-
Pilih menu File dan pada tab Info, pilih

-
Dalam kotak dialog Sinkronisasi Buku Catatan Bersama yang muncul, lakukan salah satu hal berikut ini:
-
Pilih Sinkronkan Semua untuk menyinkronkan semua buku catatan bersama Anda.
-
Pilih Sinkronkan Sekarang di samping buku catatan tertentu untuk menyinkronkan buku catatan itu saja.
Jika anda masih mengalami masalah sinkronisasi dan buku catatan anda disimpan di OneDrive atau di versi SharePoint yang lebih baru, coba buka buku catatan di www.onenote.com untuk membantu menentukan apakah masalah disebabkan oleh server atau oleh OneNote.
Jika Anda mengalami masalah saat melihat perubahan terbaru saat menggunakan OneNote di beberapa perangkat, atau jika buku catatan Anda memperlihatkan kesalahan sinkronisasi, cobalah hal berikut:
-
Verifikasi bahwa komputer atau perangkat Anda memiliki konektivitas internet yang baik. Koneksi yang andal memastikan bahwa catatan dapat disinkronkan dengan cepat dan berhasil di seluruh perangkat.
-
Jika buku catatan Anda disimpan di OneDrive, periksa halaman status Kesehatan Layanan kami untuk setiap gangguan. Jika OneDrive saat ini mengalami masalah, OneNote mungkin juga terpengaruh.
-
Jika buku catatan disimpan di SharePoint, Anda harus menghubungi administrator untuk melaporkan, mengonfirmasi, dan memecahkan masalah apa pun.
Peringatan: Saat memecahkan masalah sinkronisasi, masuk atau keluar dari OneNote (atau menghapus dan menginstal ulang aplikasi) tidak disarankan, karena hal ini dapat mengakibatkan hilangnya data.
Jika buku catatan Anda yang mengalami masalah sinkronisasi disimpan di OneDrive atau di versi SharePointyang lebih baru , coba buka buku catatan di browser Anda di www.onenote.com. Hal ini dapat membantu menentukan apakah masalah tersebut terjadi pada PC atau perangkat tertentu, atau apakah ada hal lain yang terjadi di balik layar.
Lakukan langkah berikut:
-
Di aplikasi desktop OneNote , pilih File.
-
Pada tab Info , klik kanan URL yang diperlihatkan tepat di bawah nama buku catatan yang terpengaruh, lalu klik Salin.
-
Di browser web Anda, pilih kotak alamat, lalu tekan Ctrl + V di keyboard Anda untuk menempelkan URL yang disalin.
-
Tekan Enter untuk membuka buku catatan di OneNote di web.
Catatan: Bergantung pada ukuran buku catatan dan tipe koneksi internet yang Anda gunakan, mungkin perlu beberapa saat untuk memuat dan menyinkronkan semua konten buku catatan.
Jika Anda bisa membuka dan menampilkan buku catatan di browser web Anda, periksa kontennya untuk perubahan terbaru Anda. Jika masih melihat versi catatan yang lebih lama, verifikasi bahwa PC atau perangkat tempat perubahan buku catatan terbaru dibuat dapat menyelesaikan sinkronisasi catatan sepenuhnya.
Lakukan langkah berikut:
-
Buka aplikasi desktop OneNote di PC atau perangkat tempat Anda terakhir mengedit versi buku catatan terbaru.
-
Pilih File > Info > Tampilkan Status Sinkronisasi.
-
Dalam kotak dialog Sinkronisasi Buku Catatan Bersama yang terbuka, periksa kode kesalahan dan pesan yang ditampilkan untuk buku catatan Anda, lalu periksa daftar kode kesalahan di tempat lain dalam artikel ini untuk hasil yang cocok dan langkah-langkah yang direkomendasikan.
Catatan: Beberapa kode kesalahan mungkin menampilkan tombol "Dapatkan Bantuan" di samping kesalahan. Pilih tombol untuk membuka artikel pemecahan masalah khusus untuk kesalahan tersebut, lalu ikuti langkah-langkah yang direkomendasikan.
Dalam beberapa situasi, menutup dan membuka kembali buku catatan yang terpengaruh bisa membantu mereset koneksi sinkronisasi antara aplikasi OneNote dan layanan OneNote .
Peringatan: Sebelum menutup dan membuka kembali buku catatan yang tidak sepenuhnya tersinkron di semua perangkat Anda, pastikan Anda menyalin dan mencadangkan catatan terbaru yang tidak disinkronkan di PC atau perangkat yang berasal.
Untuk menutup dan membuka kembali buku catatan, lakukan hal berikut:
-
Di aplikasi desktop OneNote , pilih File.
-
Pada tab Info , klik kanan URL yang diperlihatkan di bawah nama buku catatan yang terpengaruh, lalu pilih Salin.
-
Di samping nama buku catatan yang terpengaruh, pilih tombol Pengaturan , lalu pilih Tutup.
-
Di browser web Anda, pilih kotak alamat, lalu tekan Ctrl + V untuk menempelkan URL yang disalin.
-
Saat buku catatan terbuka di OneNote di web, pilih Buka di Aplikasi Desktop pada pita untuk membuka kembali buku catatan di aplikasi desktop OneNote .
Mungkin ada kalanya buku catatan bersama Anda disinkronkan secara normal, kecuali salah satu bagian atau halamannya. Anda bisa memverifikasi ini dengan melakukan hal berikut:
-
Di aplikasi desktop OneNote , pilih File > Info > Tampilkan Status Sinkronisasi.
-
Dalam kotak dialog Sinkronisasi Buku Catatan Bersama yang terbuka, pilih ikon buku catatan apa pun dengan ikon peringatan segitiga berwarna kuning di atasnya untuk melihat nama setiap bagian yang menyebabkan masalah sinkronisasi.
-
Pilih tombol Sinkronkan Sekarang di samping buku catatan yang berisi bagian.
Bagian buku catatan individual kadang-kadang bisa menghentikan sinkronisasi yang dijalankan dengan benar. Jika Anda memiliki satu bagian yang halamannya tidak disinkronkan dengan buku catatan terbaru lainnya, Anda bisa mencoba solusi berikut ini:
-
Di aplikasi desktop OneNote , buat bagian baru dalam buku catatan yang sama.
-
Salin (tapi jangan pindahkan) semua halaman dari bagian lama ke bagian baru yang baru saja Anda buat. Anda bisa melakukan ini dengan mengklik kanan setiap halaman, lalu memilih Pindahkan atau Salin.
-
Ketika semua halaman telah disalin ke bagian baru, tekan Shift + F9 untuk menyinkronkan buku catatan secara manual. Jika bilah kemajuan muncul, tunggu hingga selesai.
Jika mengikuti langkah ini berhasil menyinkronkan halaman dengan bagian baru yang telah Anda buat, Anda bisa menghapus bagian lama dengan aman lalu teruskan bekerja di bagian baru. Setelah bagian lama dihapus, Anda bisa mengganti nama bagian baru dengan nama yang sama seperti bagian yang telah dihapus.
Jika langkah-langkah ini tidak berhasil, kesalahan sinkronisasi bagian atau masalah juga bisa disebabkan oleh bagian yang rusak yang terletak di Keranjang Sampah Buku Catatan. Jika Anda tidak lagi menginginkan bagian itu, Anda bisa menghapusnya dari Keranjang Sampah untuk menghentikan kesalahan:
-
Di buku catatan OneNote , pilih tab Riwayat , lalu pilih Keranjang Sampah Buku Catatan.
-
Klik kanan bagian (atau halaman) dan pilih Pindahkan atau salin.
-
Anda juga bisa Menyalin dan Menempelkan halaman atau konten di bagian ke halaman atau bagian lain. Setelah selesai, Anda bisa menghapus bagian atau halaman asli.
Pesan konflik versi biasanya muncul jika Anda dan pengguna lain berusaha mengedit bagian halaman yang sama, seperti mengubah paragraf catatan yang sama, pada saat yang sama. Saat ini terjadi, OneNote membuat beberapa salinan halaman untuk menghindari hilangnya data dan pesan kesalahan muncul di bilah Informasi berwarna kuning. Anda akan melihat ikon di halaman yang mengalami konflik.
Untuk memperbaiki konflik gabungan, lakukan hal berikut:
-
Pilih bilah Informasi berwarna kuning di bagian atas halaman Anda untuk menampilkan halaman yang mencantumkan perubahan yang berkonflik (disorot dengan warna merah).
-
Salin informasi dari halaman dengan kesalahan konflik gabungan dan tempelkan perubahan ke halaman utama, jika perlu.
-
Setelah selesai menggabungkan perubahan apa pun, hapus halaman konflik dengan mengklik kanan tab halamannya lalu memilih Hapus pada menu pintasan.
Kesalahan server biasanya terlihat saat buku catatan disimpan di SharePoint, SharePoint Online, atau OneDrive (kerja atau sekolah). Meskipun tampaknya kesalahan sinkronisasi, sebagian besar sebenarnya adalah kesalahan autentikasi yang dapat diperbaiki dengan mengikuti salah satu metode ini:
-
Keluar dan masuk ke OneNote.
-
Tutup lalu buka kembali buku catatan.
-
Periksa untuk memastikan Anda memiliki akses ke buku catatan melalui OneNote di web (di www.onenote.com), SharePoint, atau SharePoint Online.
Beberapa kesalahan, seperti 0xE00015E0, menunjukkan tidak ada cukup ruang di perangkat atau buku catatan untuk menyinkronkan bagian. Ini mungkin disebabkan oleh file cadangan yang besar. Untuk mengatasi masalah sinkronisasi ini, Anda bisa mengoptimalkan, atau menghapus cadangan buku catatan yang sudah ada.
Mengoptimalkan buku catatan OneNote
-
Di OneNote, pilih Opsi > File.
-
Dalam dialog Opsi , pilih Simpan cadangan &.
-
Pilih Optimalkan Semua File Sekarang. Mungkin perlu beberapa saat untuk mengoptimalkan file.
Anda juga bisa menyesuaikan opsi Jumlah salinan cadangan untuk disimpan di lokasi Simpan & Cadangan yang sama ke angka yang lebih rendah untuk menghemat ruang.
Menghapus cadangan yang sudah ada
-
Buka File Explorer.
-
Di bilah navigasi di dekat bagian atas jendela, ketik %localappdata%, lalu tekan Enter.
-
Buka folder Microsoft lalu buka folder OneNote .
-
Buka folder 16.0 , lalu buka folder Cadangan .
-
Hapus file atau folder yang tidak ingin Anda simpan lagi di folder Cadangan .
Jika mendapatkan salah satu kesalahan ini, Anda harus mengikuti langkah-langkah dalam artikel terkait:
Berikut adalah beberapa kesalahan "layanan tidak tersedia" yang lebih umum yang mungkin Anda alami, bersama dengan tautan ke artikel pemecahan masalah untuk kesalahan tersebut:
Bagian yang salah tarung muncul dalam buku catatan saat OneNote mencoba menyinkronkan perubahan ke bagian buku catatan, tapi tidak bisa menemukan file bagian. Untuk mengatasi masalah tersebut, Anda bisa menghapus bagian dari buku catatan Anda atau memindahkannya ke buku catatan lain. Untuk informasi selengkapnya, buka artikel ini:
Jika Anda memiliki buku catatan OneNote di SharePoint, Anda akan melihat bahwa buku catatan biasanya disimpan di Pustaka Dokumen. Jika Pustaka SharePoint yang Anda gunakan mengaktifkan properti tertentu, hal ini dapat menyebabkan kesalahan sinkronisasi. Untuk informasi selengkapnya, baca artikel berikut ini:
Masalah sinkronisasi dalam ruang kolaborasi mungkin terjadi jika sejumlah siswa mencoba mengedit lokasi halaman yang sama pada saat yang sama atau jika lampiran file berukuran besar ditambahkan di halaman yang diedit. Ada beberapa praktik terbaik yang bisa Anda ikuti untuk menghindari masalah sinkronisasi ini:
-
Pisahkan siswa ke dalam kelompok kecil hingga 6 siswa.
-
Buat "tab bagian" terpisah untuk setiap grup siswa. Misalnya, jika ada 4 grup yang terdiri dari 6 siswa, buat 4 tab.
-
Mintalah setiap siswa membuat halaman mereka sendiri atau membuat masing-masing dari mereka mengedit di tempat yang berbeda di halaman.
-
Hindari menambahkan lampiran file besar.
Pertama periksa dan instal pembaruan Office apa pun yang tersedia untuk Mac Anda.
OneNote menyinkronkan buku catatan bersama secara otomatis. Anda dapat menyinkronkan secara manual kapan saja:
-
Di panel Navigasi

-
Tekan control+klik nama buku catatan.
-
Pada menu yang muncul, pilih Sinkronkan Buku Catatan Ini.
Jika buku catatan yang tidak akan disinkronkan disimpan di OneDrive atau di versi SharePointyang lebih baru , coba buka buku catatan di OneNote di web (di www.onenote.com). Ini bisa membantu menentukan apakah masalah disebabkan oleh server atau oleh OneNote.
-
Pada toolbar di OneNote untuk Mac, pilih Buku Catatan > Buku Catatan > Salin Link ke Buku Catatan.
-
Di browser Web, pilih di dalam kotak alamat, lalu tekan Command + V untuk menempelkan URL yang disalin.
-
Tekan Enter untuk memuat buku catatan di OneNote di web.
Jika Anda berhasil membuka buku catatan di OneNote di web dan perubahan muncul, masalahnya mungkin disebabkan oleh OneNote untuk Mac. Menutup dan membuka kembali buku catatan di sana biasanya akan menghapus dan berhasil mereset koneksi. Ikuti langkah-langkah ini:
-
Pada bilah menu di OneNote untuk Mac, pilih Buku Catatan > Buku Catatan > Tutup Buku Catatan Ini.
-
Beralih kembali ke buku catatan di OneNote di web di browser Web Anda, lalu pilih Buka di OneNote pada pita.
Penting: Bergantung pada ukuran buku catatan dan tipe koneksi internet yang Anda gunakan, mungkin perlu beberapa saat untuk menyinkronkan semua konten buku catatan ke OneNote untuk Mac.
Jika Anda tidak bisa membuka dan menampilkan buku catatan di OneNote di web, sumber masalah sinkronisasi kemungkinan besar ada di server Anda. Jika buku catatan Anda disimpan di OneDrive, periksa halaman Status Layanan kami untuk setiap gangguan atau gangguan yang diketahui. Jika buku catatan disimpan di SharePoint, Anda harus menghubungi administrator untuk melaporkan dan memecahkan masalah tersebut.
Jika Anda bisa membuka dan menampilkan buku catatan di OneNote di web, tapi tidak bisa melihat perubahan, informasi belum disinkronkan. Anda dapat memeriksa status sinkronisasi untuk setiap kesalahan tertentu dengan melakukan hal berikut:
-
Pilih tombol Perlihatkan Buku Catatan

-
Gerakkan penunjuk mouse di atas ikon segitiga peringatan yang muncul di samping nama buku catatan dalam daftar, lalu perhatikan kode kesalahan apa pun yang mungkin ditampilkan di tips alat yang muncul. Anda bisa mencari dokumentasi tambahan tentang kesalahan yang diketahui di tempat lain dalam artikel ini, atau gulir ke akhir halaman ini untuk detail tentang cara menghubungi tim produk OneNote untuk mendapatkan bantuan dengan masalah yang tidak didokumentasikan.
Jika Anda menerima kesalahan ketika OneNote mencoba menyinkronkan, seperti "Tidak bisa menyinkronkan <nama bagian> atau <nama buku catatan>" atau jika ada ikon kesalahan di samping nama buku catatan Anda, cobalah langkah-langkah berikut untuk mengatasi masalah ini:
-
Pilih tombol Perlihatkan Buku Catatan untuk melihat daftar buku catatan Anda.
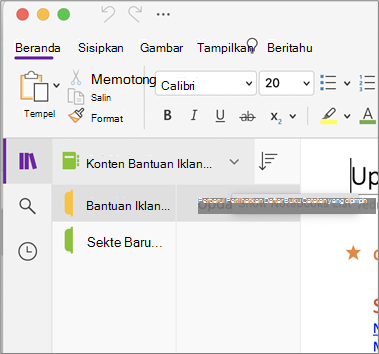
-
Pilih nama buku catatan dengan masalah sinkronisasi untuk membukanya.
-
Buat bagian baru di buku catatan yang sama.
-
Salin (tapi jangan pindahkan) semua halaman dari bagian lama ke bagian baru yang baru saja Anda buat.
-
Ketika semua halaman telah disalin ke bagian baru, pilih File > Sinkronkan Semua Buku Catatan.
Berikutnya, periksa untuk melihat apakah catatan yang Anda salin juga mengalami masalah sinkronisasi atau apakah hanya bagian asli yang masih terpengaruh.0xE4020045: Mengatasi kesalahan 0xE4020045 (Klien Tidak Didukung) di OneNote
Jika langkah-langkah ini tidak berhasil, kesalahan sinkronisasi juga bisa disebabkan oleh catatan yang rusak yang terletak di Catatan Dihapus. Jika Anda yakin tidak lagi memerlukan catatan tersebut, Anda bisa menghapusnya dari Keranjang Sampah untuk menghentikan kesalahan:
-
Di buku catatan OneNote yang memiliki masalah sinkronisasi, pilih tab Buku Catatan , pilih Catatan Dihapus, lalu pilih Tampilkan Catatan Dihapus.
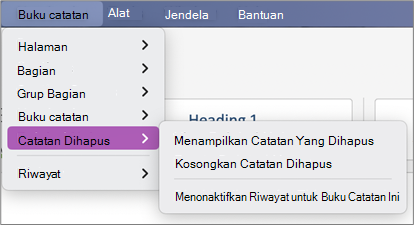
-
Untuk setiap item dalam tampilan ini, tekan Control dan klik nama catatan, lalu pilih Pulihkan ke.
-
Pilih buku catatan tempat Anda ingin memulihkan catatan yang dihapus, lalu pilih Pulihkan.
-
Setelah catatan disalin ke buku catatan lain, Anda bisa menghapus catatan asli dalam tampilan Catatan Dihapus dengan menekan Control dan mengklik nama catatan dan memilih Hapus Secara Permanen.
Pesan konflik versi biasanya muncul jika Anda dan pengguna lain berusaha mengedit bagian halaman yang sama, seperti mengubah paragraf catatan yang sama, pada saat yang sama. Saat ini terjadi, OneNote membuat beberapa salinan halaman untuk menghindari hilangnya data dan pesan kesalahan muncul di bilah Informasi berwarna kuning. Anda akan melihat ikon peringatan di halaman mana pun yang mengalami konflik.
Untuk memperbaiki konflik gabungan, lakukan hal berikut:
-
Masuk ke halaman dengan kesalahan konflik gabungan, pilih di mana saja di halaman, lalu pilih Edit > Pilih Semua pada bilah menu.
-
Pada keyboard Anda, tekan Command+C untuk menyalin pilihan.
-
Masuk ke versi utama halaman, pilih tempat Anda ingin menambahkan informasi, lalu tekan Command+V untuk menempelkan konten yang disalin.
-
Setelah selesai meninjau konflik sinkronisasi dan membuat perubahan yang diperlukan, Anda dapat menghapus halaman dengan kesalahan dengan memilih tombol Hapus Versi pada bilah Informasi berwarna kuning.
Kesalahan "Server sibuk" biasanya terlihat ketika buku catatan disimpan di SharePoint, SharePoint Online, atau OneDrive (kerja atau sekolah). Meskipun tampaknya kesalahan sinkronisasi, sebagian besar sebenarnya adalah kesalahan autentikasi yang dapat diperbaiki dengan mengikuti salah satu metode ini:
-
Keluar dari OneNote lalu masuk kembali. Pada bilah menu, pilih OneNote > Keluar. Setelah berhasil keluar, pilih OneNote> Masuk.
-
Tutup lalu buka kembali buku catatan. Pada bilah menu, pilih File > Tutup Buku Catatan Ini. Untuk membuka kembali buku catatan, pilih File > Buka Terbaru, lalu pilih buku catatan yang ingin Anda buka kembali.
Alternatifnya, Anda bisa memeriksa untuk memastikan Anda memiliki akses ke buku catatan melalui OneNote untuk web. Lakukan langkah berikut:
-
Pada bilah menu, pilih Buku Catatan > Buku Catatan > Salin Link ke Buku Catatan.
-
Di browser Web, pilih kotak alamat, lalu tekan Command+V untuk menempelkan URL yang disalin.
-
Tekan Enter untuk memuat buku catatan di OneNote di web.
Jika Anda berhasil membuka buku catatan di OneNote di web dan perubahan terbaru muncul, maka masalahnya mungkin disebabkan oleh versi mac OneNote. Menutup dan membuka kembali buku catatan yang terpengaruh biasanya menghapus dan berhasil mereset koneksi.
Bagian yang salah tarung muncul dalam buku catatan saat OneNote mencoba menyinkronkan perubahan ke bagian buku catatan, tapi tidak bisa menemukan file bagian. Untuk mengatasi masalah tersebut, Anda bisa memindahkan bagian ke buku catatan lain atau menghapus bagian dari buku catatan saat ini.
Untuk memindahkan bagian yang salah taraf ke buku catatan lain, lakukan hal berikut:
-
Tekan Control dan klik nama bagian yang salah tarung, lalu pilih Pindahkan Bagian Ke.
-
Pilih buku catatan yang ingin Anda pindahkan bagiannya, lalu pilih Pindahkan.
Untuk menghapus bagian yang salah taraf dari buku catatan Anda, lakukan hal berikut:
-
Tekan Control dan klik nama bagian yang ingin Anda hapus, lalu pilih Hapus Bagian.
Perhatian: Menghapus bagian tidak dapat dibatalkan. Saat menghapus bagian, Anda juga menghapus semua halaman yang ada di dalamnya secara permanen. Jika Anda tidak yakin bahwa inilah yang ingin Anda lakukan, coba pindahkan bagian yang salah tarih ke bagian lain dari buku catatan Anda sebagai gantinya.
Jika Anda memiliki buku catatan OneNote di SharePoint, Anda akan melihat bahwa buku catatan biasanya disimpan di Pustaka Dokumen. Jika Pustaka SharePoint yang Anda gunakan mengaktifkan properti tertentu, hal ini dapat menyebabkan kesalahan sinkronisasi.
Untuk informasi selengkapnya, lihat artikel berikut ini:
Masalah sinkronisasi dalam ruang kolaborasi mungkin terjadi jika sejumlah siswa mencoba mengedit lokasi halaman yang sama pada saat yang sama atau jika lampiran file berukuran besar ditambahkan di halaman yang diedit.
Berikut adalah beberapa praktik terbaik yang bisa Anda ikuti untuk menghindari tipe masalah sinkronisasi ini:
-
Pisahkan siswa ke dalam kelompok kecil hingga 6 siswa.
-
Buat bagian terpisah untuk setiap grup siswa. Misalnya, jika ada 4 grup yang terdiri dari 6 siswa, buat 4 bagian.
-
Mintalah setiap siswa membuat halaman mereka sendiri atau membuat masing-masing dari mereka mengedit di tempat yang berbeda di halaman.
-
Hindari menambahkan lampiran file besar.
Berikut adalah beberapa kesalahan sinkronisasi lain yang mungkin Anda alami:
0xE0000021: Perlu kata sandi untuk menyinkronkan OneNote
Pertama, pastikan Anda telah menginstal versi terbaru OneNote dari App Store Mac.
-
Pilih Bantuan > Periksa Updates.
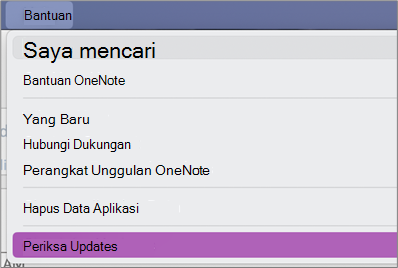
-
Jika pembaruan tersedia, pilih Perbarui atau Perbarui Semua.
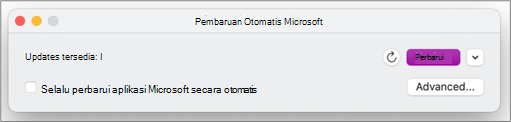
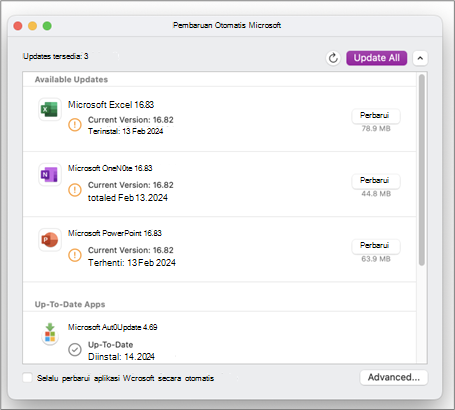
-
OneNote harus diperbarui secara otomatis.
Berikutnya, cobalah mengatur ulang rantai kunci iCloud Anda di macOS
-
Dari menu AccessRantai Kunci , pilih Pengaturan.
-
Pilih Reset Rantai Kunci Default Saya.
-
Keluar dari Access Rantai Kunci dan keluar dari Mac Anda dari menu Apple. Setelah Anda masuk kembali, simpan kata sandi masuk Anda saat ini di rantai kunci.
-
Buka OneNote dan coba sinkronkan buku catatan Anda. Jika diminta, masukkan nama akun dan kata sandi Microsoft Anda.
0xE000002E: Mengatasi kesalahan 0xE000002E (Di Luar Sinkronisasi dengan Bursa) di OneNote
OneNote perlu direfresh tetapi tidak bisa melakukannya secara otomatis. Masalah ini biasanya bersifat sementara yang akan teratasi dengan sendirinya ketika terjadi sinkronisasi penuh. Jika Anda tidak ingin menunggu sinkronisasi otomatis berikutnya, Anda bisa memaksa sinkronisasi penuh semua buku catatan yang terbuka dengan menekan Shift+Command+S saat OneNote untuk Mac berjalan.
0xE40105F9: Mengatasi kesalahan 0xE40105F9 (Build Klien Tidak Didukung) di OneNote
Kesalahan ini dapat diatasi dengan memperbarui OneNote untuk Mac ke pembaruan terkini. Untuk informasi selengkapnya, lihat Memeriksa pembaruan Office untuk Mac secara otomatis.
0xE000005E: Mengatasi kesalahan 0xE000005E (ReferencedRevisionNotFound) di OneNote
Kesalahan ini biasanya disebabkan oleh masalah sementara dan harus mengatasinya sendiri di lain waktu sinkronisasi penuh terjadi. Jika Anda tidak ingin menunggu sinkronisasi otomatis berikutnya, Anda bisa memaksa sinkronisasi penuh semua buku catatan yang terbuka dengan menekan Shift+Command+S saat OneNote untuk Mac berjalan.
Ada beberapa langkah yang bisa Anda ikuti untuk menghindari masalah sinkronisasi OneNote di perangkat seluler:
-
Periksa dan pastikan OneNote berjalan di latar depan.
-
Logout dan masuk kembali ke OneNote untuk mengatur ulang kredensial Anda dan menghindari masalah autentikasi.
-
Memaksa OneNote untuk menyinkronkan
Mereset kredensial
-
Di Microsoft OneNote untuk iOS, buka Pengaturan di perangkat Anda:
-
Di iPad, ketuk ikon gerigi di sudut kanan atas.
-
Di iPhone, ketuk ikon elipsis ( ... ) lalu ketuk Pengaturan.
Buka OneNote, ketuk ikon < belakang di sudut kiri atas layar hingga Anda melihat daftar buku catatan, lalu ketuk ikon gerigi di samping nama akun dan alamat email.
-
-
Pada layar Pengaturan , di bawah Akun, ketuk nama akun.
-
Ketuk lagi nama akun lalu pilih Hapus Akun.
-
Setujui pemberitahuan yang muncul untuk mengonfirmasi proses keluar.
-
Ketuk dua kali tombol beranda perangkat, dan geser ke atas pada aplikasi OneNote untuk menutupnya.
-
Mulai OneNote dan masuk ke akun Anda.
Menyinkronkan Paksa untuk iOS
-
Tidak ada opsi untuk memaksa sinkronisasi buku catatan di OneNote untuk iPad atau iPhone.
Ada beberapa langkah yang bisa Anda ikuti untuk menghindari masalah sinkronisasi OneNote di perangkat seluler:
-
Periksa dan pastikan OneNote berjalan di latar depan.
-
Logout dan masuk kembali ke OneNote untuk mengatur ulang kredensial Anda dan menghindari masalah autentikasi.
-
Memaksa OneNote untuk menyinkronkan
Mereset kredensial
-
Buka OneNote lalu di bagian kiri bawah, ketuk Buku Catatan.
-
Ketuk menu tiga titik di sudut kanan atas layar, lalu pilih Pengaturan.
-
Ketuk Akun.
-
Ketuk Keluar, lalu klik OK.
-
Ketuk tombol aplikasi terbaru di bagian bawah layar (tombol aplikasi di sebelah kiri tombol Beranda Anda), temukan aplikasi OneNote dan geser ke samping untuk menutupnya.
-
Mulai OneNote dan masuk ke akun Anda.
Memaksa Sinkronisasi untuk ponsel Android
-
Di OneNote, temukan buku catatan yang mengalami masalah sinkronisasi.
-
Ketuk menu tiga titik di sudut kanan atas layar, lalu pilih Sinkronkan (nama akun) buku catatan.
Tips: Untuk menyinkronkan semua buku catatan, masuk ke daftar buku catatan. Ketuk menu tiga titik lalu pilih Sinkronkan semua.
-
Biarkan perangkat aktif hingga sinkronisasi selesai. Anda mungkin harus meninggalkan perangkat dalam semalam, terutama dalam kasus buku catatan yang sangat besar atau sinkronisasi pertama kali.
Jika Anda tidak bisa membuka dan menampilkan buku catatan di OneNote untuk web, kemungkinan masalah server. Jika buku catatan Anda disimpan di OneDrive, periksa halaman Status Layanan untuk setiap gangguan atau gangguan yang diketahui. Jika buku catatan Anda disimpan di SharePoint, hubungi administrator Anda untuk melaporkan dan memecahkan masalah tersebut.
Buku catatan tidak disinkronkan
Jika Anda tidak bisa membuka dan menampilkan buku catatan di OneNote di web, kemungkinan masalah server. Jika buku catatan Anda disimpan di OneDrive, periksa halaman Status Layanan untuk setiap gangguan atau gangguan yang diketahui. Jika buku catatan Anda disimpan di SharePoint, hubungi administrator Anda untuk melaporkan dan memecahkan masalah tersebut.
Masalah
Saat mencoba menyinkronkan perubahan ke buku catatan di Microsoft OneNote untuk Windows 10, OneNote 2016, OneNote untuk Mac, OneNote untuk iOS (iPad dan iPhone), atau OneNote untuk Android, kesalahan berikut ini mungkin terjadi:
Kami mengalami masalah saat menyinkronkan buku catatan Anda. (Kode kesalahan: 0xE0000007)
Status
Tim produk OneNote sedang menyelidiki masalah ini. Mohon maaf atas ketidaknyamanan yang disebabkan oleh masalah ini, kami akan segera memperbarui artikel ini setelah informasi selengkapnya tersedia.
Sementara itu, silakan coba salah satu atau semua solusi berikut untuk mengetahui apakah masalah Anda dapat diatasi.
Untuk mencegah penyebab paling umum kesalahan 0xE0000007 dengan OneNote, lakukan hal berikut:
-
Pastikan Anda memiliki konektivitas jaringan yang baik untuk komputer atau perangkat seluler menggunakan browser atau aplikasi berbasis awan lainnya.
-
Tetapkan agar OneNote menyinkronkan buku catatan saat ini dengan melakukan salah satu hal berikut, tergantung pada versi OneNote yang Anda gunakan:
-
Di OneNote untuk Windows 10, klik tombol Perlihatkan Buku Catatan

-
Di OneNote 2016, klik File > Tampilkan Status Sinkronisasi, lalu klik Sinkronkan Sekarang di samping buku catatan yang ingin disinkronkan.
Catatan: Jika tidak yakin versi OneNote untuk Windows mana yang Anda miliki, lihat Perbedaan antara OneNote dan OneNote 2016.
-
Di OneNote untuk Mac, klik tombol Perlihatkan Buku Catatan

-
Di OneNote untuk iOS, tarik ke bawah daftar Buku catatan (atau daftar Catatan Terbaru) untuk mendorong sinkronisasi semua buku catatan yang terbuka. Atau, Anda dapat menarik ke bawah daftar bagian atau daftar halaman untuk mendorong sinkronisasi buku catatan saat ini.
-
-
Pastikan Anda menggunakan versi terbaru OneNote untuk komputer atau perangkat seluler.
Lakukan salah satu hal berikut, tergantung pada versi OneNote yang Anda gunakan:
-
Di OneNote untuk Windows 10, klik Mulai, gulir, lalu klik aplikasi Bursa. Dalam aplikasi Bursa, cari OneNote, masuk ke halaman aplikasinya, lalu klik tombol Perbarui, jika tersedia. (Jika tombol yang tersedia adalah Luncurkan, artinya Anda memiliki versi terbaru).
-
Di OneNote 2016, klik File > Akun > Opsi Pembaruan > Perbarui Sekarang.
Catatan: Jika tidak yakin versi OneNote untuk Windows mana yang Anda miliki, lihat Perbedaan antara OneNote dan OneNote 2016.
-
Di OneNote untuk Mac, buka aplikasi App Store, lalu klik Perbarui di bagian kanan atas toolbar.
Catatan: Jika Anda menginstal OneNote untuk Mac sebagai bagian dari Microsoft Office, lihat Memeriksa pembaruan di OneNote untuk Mac.
-
Di OneNote untuk iOS (iPad atau iPhone), buka aplikasi App Store, lalu ketuk Perbarui. Jika pembaruan OneNote tersedia, ketuk Perbarui di sampingnya, atau ketuk Perbarui Semua untuk memperbarui semua aplikasi.
-
Di OneNote untuk Android, buka aplikasi Play Store, ketuk ikon menu, lalu ketuk Aplikasi & game saya. Jika pembaruan OneNote tersedia, ketuk Perbarui di sampingnya, atau ketuk Perbarui Semua untuk memperbarui semua aplikasi.
-
-
Tunggu untuk memastikan apakah kesalahan menghilang setelah beberapa waktu. Dalam beberapa kasus, kesalahan dapat disebabkan oleh masalah sementara dengan server kami.
Coba buka catatan Anda di OneNote di web
Jika langkah-langkah sebelumnya tidak mengatasi masalah, coba periksa apakah Anda dapat menampilkan buku catatan di OneNote di web.
-
Di browser, masuk ke www.onedrive.com, lalu masuk dengan akun yang sama yang Anda gunakan dengan OneNote.
-
Navigasikan ke folder berisi buku catatan yang ingin dibuka (biasanya Dokumen atau Buku Catatan), lalu klik nama buku catatan tersebut untuk membukanya di OneNote di web.
Tergantung pada hasil dari langkah-langkah ini, berikut hal yang harus dilakukan berikutnya:
-
Jika Anda bisa membuka buku catatan di OneNote di web dan Anda melihat semua perubahan dan pengeditan terbaru, maka Anda bisa menggunakan OneNote di web untuk menyelesaikan pekerjaan Anda.
-
Jika Anda bisa membuka buku catatan di OneNote di web tapi Anda tidak melihat semua perubahan terbaru di sana, pastikan Anda membuat salinan halaman asli yang belum disinkronkan ke OneNote di web. Untuk melakukannya, kembali ke aplikasi utama OneNote (OneNote untuk Windows 10, OneNote 2016, atau OneNote untuk Mac), lalu salin halaman dari buku catatan saat ini ke buku catatan lain yang tidak terpengaruh oleh kesalahan 0xE0000007. Anda kemudian dapat membuka buku catatan tersebut di OneNote di web.
-
Jika Anda tidak bisa membuka buku catatan di OneNote di web saat Anda masuk, artinya Anda tidak memiliki izin untuk membuka dan mengeditnya. Misalnya, jika buku catatan dibagikan oleh orang lain melalui OneDrive atau OneDrive for Business, pastikan bahwa pemilik buku catatan belum mencabut izin Anda untuk membuka dan mengeditnya.
Tutup dan buka kembali buku catatan yang terpengaruh oleh kesalahan 0xE0000007
Jika langkah-langkah sebelumnya tidak mengatasi masalah, Anda dapat menutup dan membuka kembali buku catatan agar OneNote menyinkronkan ulang catatan. Hal ini hanya dapat dilakukan jika Anda memiliki cadangan terbaru catatan tersebut.
Peringatan: Mengikuti langkah-langkah di bawah ini mungkin dapat mengakibatkan hilangnya data. Khususnya, jika buku catatan yang terpengaruh memiliki perubahan yang belum disinkronkan dan tertunda ketika kesalahan 0xE0000007 terjadi, perubahan tersebut tidak akan tersimpan jika Anda melanjutkan. Mohon dipahami bahwa jika Anda memutuskan untuk melanjutkan langkah-langkah di bawah ini, informasi yang hilang tidak akan dapat dipulihkan oleh siapa pun, bahkan Dukungan Teknis Microsoft.
Jika yakin bahwa Anda tidak memiliki perubahan penting pada catatan yang tertunda, atau jika tidak peduli dengan kemungkinan hilangnya perubahan yang belum disinkronkan, silakan coba hal berikut tergantung pada versi OneNote yang digunakan:
-
Di OneNote untuk Windows 10, klik tombol Perlihatkan Buku Catatan

-
Di OneNote 2016, klik nama buku catatan saat ini untuk memperlihatkan bilah Buku Catatan, klik kanan buku catatan yang ingin ditutup, lalu klik Tutup Buku Catatan Ini.
Catatan: Jika tidak yakin versi OneNote untuk Windows mana yang Anda miliki, lihat Perbedaan antara OneNote dan OneNote 2016.
-
Di OneNote untuk Mac, klik tombol Perlihatkan Buku Catatan

Setelah menutup buku catatan yang terpengaruh, coba buka kembali. Jika tindakan ini tidak dapat mengatasi masalah tersebut, Anda dapat membuat buku catatan baru lalu menyalin halaman dan bagian dari buku catatan asli (yang terkena dampak kesalahan 0xE0000007) ke buku catatan baru, lalu menyinkronkan perubahan Anda di sana hingga tersedia solusi tetap.
Gejala 1 Saat Anda menggunakan Microsoft OneNote, Anda menerima pesan kesalahan berikut dalam kotak dialog status sinkronisasi untuk buku catatan:
Kami mohon maaf. Kami tidak dapat menyinkronkan bagian ini karena Anda tidak memiliki izin menulis. Hubungi administrator Anda untuk mengatasi masalah tersebut. (Kode kesalahan: 0xE4010071)"
Gejala 2 Anda tidak bisa membuka buku catatan dari situs SharePoint Server 2013 baca-saja dengan menggunakan OneNote.
Sebab Masalah ini terjadi karena situs diubah ke mode baca-saja untuk pemutakhiran. Jika Anda berada di server yang sedang dimutakhirkan, masalah ini mungkin terjadi karena administrator Anda mengubah situs ke mode baca-saja.
Penanganan masalah Jika Anda membuka buku catatan, buku catatan akan tetap berada dalam mode baca-saja hingga administrator menonaktifkan mode baca-saja.
Jika Anda tidak membuka buku catatan, Anda mungkin tidak bisa membukanya saat situs berada dalam mode baca-saja. Kami menyarankan Agar Anda meminta administrator untuk menonaktifkan mode baca-saja. Namun, jika ini bukan opsi, Anda dapat mengikuti langkah-langkah ini untuk mengatasi masalah tersebut.
Catatan Solusi ini ditujukan hanya untuk pengguna yang tidak bisa membuka buku catatan dengan menggunakan OneNote. Solusinya memungkinkan pengguna mengakses buku catatan untuk sementara. Salinan sementara buku catatan tidak bisa menerima perubahan dari pengguna lain.
-
Buka situs SharePoint, lalu buka pustaka yang berisi buku catatan.
-
Di area Sambungkan & Ekspor pada tab PUSTAKA , klik Buka dengan Explorer.
-
Salin folder buku catatan yang berisi file bagian ke komputer lokal, lalu buka file bagian dengan menggunakan OneNote.
Masalah Saat mencoba menyinkronkan, OneNote mungkin menampilkan kesalahan berikut:
-
0xE0000024
Latar Kesalahan ini bisa terjadi ketika OneNote tidak memiliki informasi akun yang benar untuk membuka dan menyinkronkan buku catatan, atau jika informasi akun yang dimasukkan sebelumnya telah kedaluwarsa.
Masalah ini mungkin disebabkan oleh hal-hal berikut:
-
Anda baru-baru ini mengubah kata sandi akun.
-
Anda masuk dengan akun lain yang tidak diizinkan untuk menggunakan buku catatan yang akan Anda buka atau buka kembali.
-
Anda tidak lagi memiliki izin untuk mengakses buku catatan karena pemiliknya telah mencabut akses Anda atau karena izin server telah diubah.
Resolusi Untuk mengatasi kesalahan ini, cobalah salah satu hal berikut ini:
-
Klik pesan kesalahan sinkronisasi di dekat bagian atas jendela aplikasi OneNote. Langkah ini akan mencoba merefresh sesi, yang dapat mengatasi masalah tanpa perlu memasukkan ulang informasi akun Anda. Jika percobaan refresh tersebut tidak berhasil, Anda akan diminta untuk memberikan informasi akun. Masuk dengan akun yang terkait dengan buku catatan. OneNote akan segera melanjutkan sinkronisasi setelah Anda berhasil diautentikasi.
-
Pastikan untuk memasukkan informasi akun yang benar, baik akun Microsoft maupun akun kerja atau sekolah, terutama jika kata sandi akun baru-baru ini diubah. Jika baru saja menggunakan OneNote di perangkat baru, Anda mungkin perlu menambahkan akun terlebih dahulu jika akun tersebut bukan merupakan default.
-
Cobalah untuk membuka buku catatan di OneNote di web. Untuk melakukannya, buka browser Web modern (seperti versi terbaru Microsoft Edge, Chrome, Firefox, atau Safari), kunjungi www.onenote.com, klik Masuk, lalu masukkan informasi akun Anda untuk akun yang terkait dengan buku catatan.
-
Jika dapat melihat buku catatan setelah masuk ke OneNote di web, lakukan hal berikut:
-
Tutup aplikasi OneNote di komputer atau perangkat Anda.
-
Di browser Web, kunjungi www.onedrive.com dan masuklah menggunakan akun yang terkait dengan buku catatan. Navigasikan ke folder tempat buku catatan disimpan, lalu klik nama buku catatan untuk membukanya di browser.
-
Ketika buku catatan terbuka di browser, klik Buka Di OneNote untuk membuka buku catatan dalam aplikasi OneNote yang terinstal di komputer atau perangkat Anda.
-
Jika diminta, masuklah dengan informasi akun yang benar ketika diminta oleh aplikasi OneNote.
-
-
Jika Anda tidak dapat melihat buku catatan setelah masuk ke OneNote di web, lanjutkan pemecahan masalah di bagian “Informasi tambahan” di bawah ini.
-
Informasi Tambahan untuk pengguna Windows 10 Jika kesalahan tetap terjadi dan Anda masih tidak dapat menyinkronkan setelah menyelesaikan langkah-langkah pemecahan masalah yang tercantum di atas, silakan coba hal berikut:
-
Keluar dari semua akun yang terkait dengan OneNote, lalu masuk lagi.
-
Jika buku catatan tidak tersinkron secara otomatis setelah Anda masuk kembali, klik kanan nama buku catatan, lalu sinkronkan secara manual.
-
Jika masalah masih terjadi dan Anda diminta untuk masuk beberapa kali, cobalah untuk menghapus informasi akun Microsoft Office yang tersimpan dengan mengikuti langkah-langkah ini:
-
Tutup OneNote dan jendela browser apa pun yang terbuka.
-
Klik tombol Mulai Windows, lalu klik Pengaturan.
-
Dalam kotak Temukan pengaturan , mulai ketikkan Pengelola Kredensial, lalu klik Manajer Kredensial dalam hasil pencarian.
-
Dalam Pengelola Mandat, klik Kredensial Windows.
-
Gulir daftar ke bawah lalu cari entri dengan label yang dimulai dengan “MicrosoftAccount” dan “MicrosoftOffice.” Klik tombol panah yang menghadap ke bawah di samping setiap entri ini, lalu klik Hapus untuk masing-masing entri.
-
Hidupkan ulang komputer atau perangkat, luncurkan aplikasi Onenote, lalu masuk dengan informasi akun Anda ketika diminta.
-
Informasi Tambahan untuk pengguna macOS dan iOS
Jika kesalahan masih terjadi dan Anda masih tidak dapat menyinkronkan setelah mencoba langkah-langkah pemecahan masalah yang tercantum di atas, silakan coba hal berikut:
-
Lihat Perbaikan atau solusi untuk masalah terkini di OneNote untuk Mac, iPhone, dan iPad untuk memastikan apakah Anda mengalami masalah sinkronisasi baru yang mungkin telah dilaporkan baru-baru ini untuk OneNote untuk Mac atau OneNote untuk iOS.
-
Keluar dari semua akun yang terkait dengan OneNote, lalu masuk lagi.
-
Jika buku catatan tidak tersinkron secara otomatis setelah Anda masuk kembali, cobalah menyinkronkannya secara paksa.
Di macOS, klik nama buku catatan sembari menekan tombol Control, lalu sinkronkan buku catatan.
Di iOS, gunakan jari Anda untuk menarik daftar Buku Catatan. Indikator kemajuan yang berputar akan muncul di dekat bagian atas daftar ketika OneNote mencoba menyinkronkan ulang semua buku catatan yang terbuka.
-
Pastikan bahwa Anda menggunakan versi terbaru OneNote untuk Mac atau OneNote untuk iOS di iPhone atau iPad Anda.
Jika langkah-langkah ini tidak mengatasi masalah Anda, lihat bagian ”Bantuan lainnya” di dekat bagian akhir artikel tentang tempat untuk melaporkan masalah ini ke tim produk OneNote.
Kesalahan sinkronisasi lainnya
Berikut adalah beberapa kesalahan sinkronisasi lain yang mungkin Anda alami, beserta tautan ke artikel pemecahan masalah untuk kesalahan tersebut:
Jika Anda melihat kode kesalahan 0xE000002E, OneNote perlu di-refresh, tetapi tidak bisa melakukan hal tersebut secara otomatis. Masalah ini biasanya bersifat sementara yang akan teratasi dengan sendirinya ketika terjadi sinkronisasi penuh. Jika Anda tidak ingin menunggu sinkronisasi otomatis berikutnya, Anda bisa memaksakan sinkronisasi penuh dengan menekan Shift+F9 saat OneNote berjalan.
Bantuan selengkapnya
Jika Anda masih menerima pesan kesalahan ini setelah melakukan sinkronisasi manual, silakan laporkan masalah ke Forum OneNote di Microsoft Answers agar kami bisa menyelidiki penyebabnya dan mencari solusi.
Jika Anda melihat kode kesalahan 0xE4010641, OneNote tidak bisa menyinkronkan satu atau beberapa buku catatan karena Anda terputus dari jaringan atau lokasi jaringan tempat buku catatan Anda disimpan tidak tersedia.
Buku catatan Anda kemungkinan besar disimpan di OneDrive, SharePoint atau lokasi jaringan lokal. Ketika OneNote tidak dapat mengakses lokasi ini, hal ini mungkin disebabkan oleh salah satu alasan berikut:
-
Anda mungkin mengalami masalah konektivitas jaringan atau server yang sementara terputus-putus. Cobalah menyinkronkan buku catatan secara manual setelah menunggu sebentar. Anda dapat melakukan ini dengan menekan SHIFT+F9 atau mengklik tombol Sinkronkan Sekarang di kotak dialog Status Sinkronisasi Buku Catatan.
-
Server tempat buku catatan Anda disimpan untuk sementara offline. Jika Anda menyinkronkan ke situs SharePoint atau berbagi jaringan lokal di organisasi Anda, seseorang mungkin telah menonaktifkan komputer atau mematikannya untuk pemeliharaan. Periksa untuk melihat apakah Anda bisa mengakses alamat akar server untuk memverifikasi pemadaman atau berbicara dengan SharePoint atau administrator TI Anda untuk mengonfirmasi atau melaporkan masalah tersebut.
-
Buku catatan Anda sudah tidak ada lagi di lokasi jaringan. Ini bisa terjadi jika Anda (atau seseorang yang memiliki izin mengakses buku catatan Anda) menghapus file buku catatan dari server. Jika buku catatan Anda disimpan di OneDrive, masuk ke laman OneDrive, masuk (jika diminta), lalu periksa untuk melihat apakah buku catatan Anda masih ada. Jika Anda tidak yakin tentang di mana buku catatan Anda disimpan, masuk ke File > Info di OneNote untuk menemukan alamat buku catatan Anda.
Jika Anda melihat kode kesalahan 0xE40105F9, OneNote tidak dapat menyinkronkan satu atau lebih buku catatan karena Anda menggunakan versi OneNote yang lebih lama yang sudah tidak lagi di dukung oleh server.
Untuk melanjutkan sinkronisasi catatan Anda, unduh pembaruan terakhir untuk OneNote, lalu coba lagi.
Versi desktop OneNote 2013
Lakukan hal berikut:
-
Keluar dari OneNote 2013
-
Buka Panel Kontrol > Sistem & Keamanan > Pembaruan Windows.
-
Klik Periksa Pembaruan.
-
Pilih dan instal semua pembaruan yang ada yang muncul di bawah Microsoft Office.
-
Jika perlu, mulai ulang komputer Anda sampai semua pembaruan sudah diterapkan.
-
Mulai OneNote 2013 kemudian sinkronkan buku catatan Anda secara manual dengan menekan Shift+F9.
Jika Pembaruan Windows tidak dikonfigurasikan untuk mencakup pembaruan untuk Microsoft Office, Anda dapat memeriksa secara manual untuk mencari pembaruan OneNote dengan melakukan hal berikut:
-
Mulai OneNote 2013.
-
Buka File > Akun.
-
Klik Periksa Pembaruan.
OneNote Seluler
Lakukan hal berikut:
-
Keluar dari OneNote Seluler.
-
Periksa toko app atau marketplace ponsel atau perangkat Anda untuk melihat apakah tersedia pembaruan OneNote Seluler.
-
Unduh dan instal semua pembaruan OneNote yang tersedia.
-
Mulai ulang OneNote Seluler dan cobalah menyinkronkan buku catatan Anda lagi.
Bantuan selengkapnya
Jika Anda masih menerima pesan kesalahan ini setelah memecahkan masalahnya, silakan laporkan masalah ke Forum OneNote di Microsoft Answers agar kami bisa menyelidiki penyebabnya dan mencari solusi.
Anda mungkin melihat kode kesalahan 0xE4020045 di OneNote 2016 atau 2013 setelah mengklik Bilah Info berwarna kuning yang muncul ketika buku catatan yang disimpan secara lokal diseret (atau ditambahkan) ke OneDrive untuk dicadangkan, disinkronkan, atau dibagikan. Meskipun hal ini dapat memberikan kesan bahwa buku catatan tersebut kini berbasis awan, OneNote akan terus memperlakukannya sebagai buku catatan yang disimpan secara lokal, kecuali buku catatan dipindahkan dengan benar ke OneDrive.
Anda dapat mencoba mengatasi masalah ini dengan melakukan hal berikut:
-
Keluar dari OneNote jika aplikasi masih berjalan.
-
Pada hard drive komputer, navigasikan ke folder tempat buku catatan yang terpengaruh disimpan.
Tips: Biasanya, lokasi default untuk folder buku catatan OneNote untuk Windows yang disimpan secara lokal adalah C:\Users\ <nama pengguna>\Documents\OneNote Notebooks .
-
Salin folder dengan nama yang sama seperti buku catatan yang terpengaruh ke folder akar hard drive utama.
Tindakan ini akan secara efektif menghapus salinan buku catatan di luar lingkup sinkronisasi OneDrive.
-
Di File Explorer Windows, klik PC ini, klik ganda untuk membuka lokasi akar hard drive tempat Anda baru saja menyalin buku catatan dalam langkah sebelumnya, kemudian klik ganda folder dengan nama buku catatan yang disalin.
-
Dalam folder buku catatan yang disalin, klik ganda file Buka Notebook.onetoc2.
Jika file ini tidak ada, klik ganda file *.onetoc2 lain apa pun yang tersedia dalam folder ini.
-
Saat OneNote 2016 untuk Windows terbuka, catatan dari folder buku catatan yang disalin kini akan ditampilkan dengan benar.
Agar masalah ini tidak terjadi lagi, sebaiknya ikuti prosedur yang diperlukan untuk memindahkan buku catatan asli yang bermasalah ke akun OneDrive dengan benar, yang akan mengonversinya dari buku catatan yang disimpan secara lokal menjadi buku catatan berbasis awan yang sebenarnya. Catatan berbasis awan Anda masih akan bersifat pribadi, tetapi sinkronisasi akan menjadi lebih baik dan catatan dapat diakses dari perangkat seluler atau browser Web apa pun yang digunakan.
Untuk informasi selengkapnya, lihat Memindahkan buku catatan OneNote untuk Windows ke OneDrive. Instruksi dalam artikel ini juga berlaku jika Anda menggunakan versi OneNote untuk Windows yang lebih lama, seperti OneNote 2013 atau 2010.
Jika Anda melihat kode kesalahan 0xE000005E, OneNote tidak bisa menyinkronkan bagian dalam salah satu buku catatan Anda. Kesalahan ini biasanya hanya sementara. Anda bisa mencoba mengatasinya dengan menekan Shift+F9 untuk menyinkronkan buku catatan secara manual.
Jika kesalahan tetap terjadi meski Anda telah beberapa kali menyinkronkan, lakukan hal berikut ini:
-
Klik kanan nama buku catatan Anda, lalu klik Status Sinkronisasi Buku Catatan.
-
Di samping kiri buku catatan yang mengalami kesalahan, klik panah kecil di samping ikon buku catatan.
-
Beri catatan bagian buku catatan yang menyebabkan masalah. Namanya segera ditampilkan di atas kotak yang berisi pesan kesalahan.
-
Klik Tutup untuk menghilangkan kotak dialog Sinkronisasi Buku Catatan Bersama.
-
Buat bagian baru di buku catatan yang sama seperti bagian yang berisi kesalahan.
-
Salin atau pindahkan semua halaman dari bagian lama yang tidak sinkron ke bagian baru yang baru saja Anda buat.
-
Hapus bagian lama lalu sinkronkan ulang buku catatan Anda dengan menekan Shift+F9.
Masalah ini telah diperbaiki sebagai bagian dari pembaruan produk terbaru. Pastikan untuk menjalankan Windows Update pada komputer Anda untuk mengunduh dan menginstal semua pembaruan yang tersedia untuk Microsoft Office.
Bantuan selengkapnya
Jika Anda masih menerima pesan kesalahan ini setelah memecahkan masalahnya, silakan laporkan masalah ini ke Forum OneNote di Microsoft Answers agar kami bisa menyelidiki penyebabnya dan mencari solusi.
Jika Anda melihat kode kesalahan 0xE0190193, itu artinya Anda mencoba mengakses bagian atau buku catatan bersama yang sudah tidak tersedia lagi untuk Anda. Hal ini bisa terjadi saat pemilik buku catatan (atau administrator server) secara sengaja atau tidak sengaja mengubah izin Anda.
Untuk mengatasi masalah ini, hubungi pemilik buku catatan bersama yang coba Anda gunakan dan minta mereka untuk memeriksa izin Anda untuk melihat dan mengedit buku catatan tersebut.
Perlu bantuan lainnya?
Praktik terbaik untuk menyinkronkan catatan di OneNote
Bantu kami meningkatkan pengalaman ini dan mengirim informasi diagnostik dengan melaporkan masalah melalui Bantuan> Umpan Balik. Catatan: Kami tidak dapat merespons melalui saluran ini.
Dapatkan bantuan dari komunitas di forum OneNote di Microsoft Answers.











