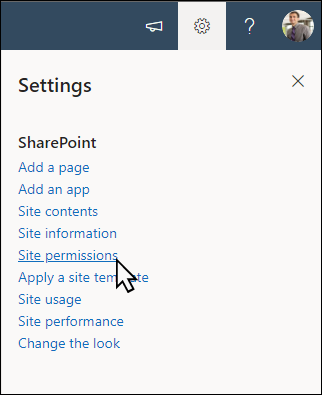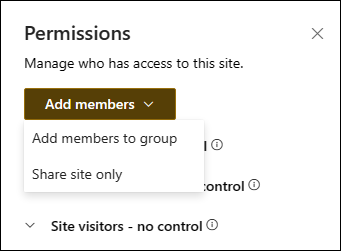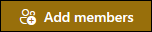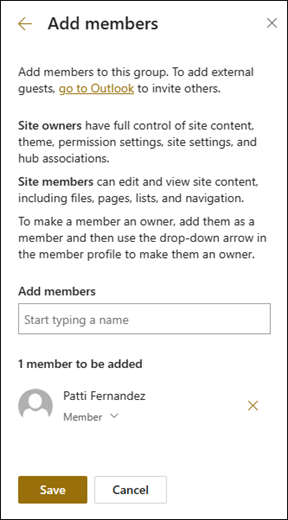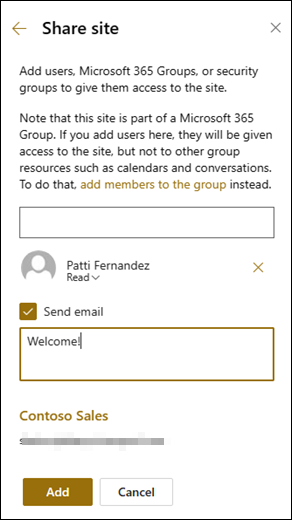Templat situs tim Akun SharePoint Yang Dapat Dibayar adalah situs tim yang didukung oleh Microsoft Syntex dan dilengkapi dengan beberapa halaman sampel yang telah diisi sebelumnya dan diformat sebelumnya untuk memberi tim utang Anda titik awal yang baik dan berfungsi sebagai laman internal mereka. Templat ini juga dilengkapi dengan tutorial bawaan dan beberapa model dan alur mapan yang dirancang untuk membantu tim Anda memulai Microsoft Syntex.
Catatan: Anda harus menjadi pengguna Syntex berlisensi untuk menampilkan dan menerapkan templat situs ini.
Gunakan templat situs Akun yang Dapat Dibayar sehingga karyawan dapat mengelola, memproses, dan melacak pesanan pembelian, mengekstrak informasi kunci dari faktur menggunakan model faktur bawaan, lalu gunakan pustaka dokumen yang telah dikonfigurasi sebelumnya yang disediakan untuk menyimpan semuanya. Gunakan Microsoft Syntex untuk menata dan mengklasifikasikan file serta menggunakan situs untuk berbagi informasi penting, seperti pembaruan perjanjian atau kebijakan baru.
Dalam artikel ini, kami berbagi elemen yang ada di templat situs tim Akun Utang dan mendiskusikan bagaimana Anda bisa mengkustomisasi situs untuk membuatnya sendiri.

Fitur situs
-
Situs yang dapat dikustomisasi yang telah terisi sebelumnya dengan gambar, komponen web, dan konten yang dimaksudkan untuk menginspirasi editor situs saat membuat kustomisasi agar sesuai dengan kebutuhan tim Anda.
-
Ekstrak informasi utama dari dokumen menggunakan model AI kustom atau bawaan menggunakan Microsoft Syntex. Menyertakan tutorial untuk memberikan beberapa ide tentang cara menggunakan situs dengan Microsoft Syntex.
-
Masukkan dan lacak pesanan pembelian, faktur, dan vendor yang sudah ada dan indikasikan statusnya menggunakan daftar yang disediakan atau gunakan Daftar Microsoft untuk membuat milik Anda sendiri.
Catatan:
-
Beberapa fungsi diperkenalkan secara bertahap ke organisasi yang telah memilih program Rilis bertarget. Ini berarti Bahwa Anda mungkin belum melihat fitur ini, atau mungkin terlihat berbeda dari apa yang dijelaskan dalam artikel bantuan.
-
Saat Anda menerapkan templat ke situs yang sudah ada, konten Anda tidak akan secara otomatis digabungkan dengan templat baru. Sebagai gantinya, konten yang sudah ada akan disimpan sebagai halaman duplikat dalam konten Situs.
Pertama, ikuti instruksi tentang cara menambahkan templat situs ke situs SharePoint baru atau yang sudah ada.
Catatan: Anda harus memiliki izin pembuatan situs untuk menambahkan templat ini ke situs Anda.
Jelajahi konten situs, komponen web, dan halaman yang telah diisi sebelumnya dan tentukan kustomisasi situs apa yang akan diperlukan untuk selaras dengan merek, suara, dan tujuan bisnis organisasi Anda secara keseluruhan.
Halaman situs yang telah diisi sebelumnya:
-
Laman - Menyediakan dan mendarat untuk pengunjung di mana mereka dapat meninjau status pesanan pembelian dan faktur, melihat tenggat waktu yang akan datang, dan mengakses sumber daya yang bermanfaat serta informasi tentang kebijakan dan prosedur.
-
Pesanan pembelian - Lacak pesanan pembelian yang dikirimkan, statusnya, dan informasi vendor yang menyertainya.
-
Faktur – Lacak faktur yang dikirimkan, status, jumlah, dan informasi vendor yang menyertainya.
-
Vendor – Lacak persetujuan vendor yang disetujui atau tertunda beserta informasi kontak mereka.
-
Model - Menyimpan pustaka model untuk mengekstrak metadata dan mengklasifikasikan informasi dari dokumen menggunakan Microsoft Syntex. Dilengkapi dengan model yang telah diformat sebelumnya pada pemrosesan faktur dan pemrosesan tanda terima.
-
Huruf - Gunakan pustaka bawaan ini untuk menyimpan dan membuat katalog dokumen penting.
-
Keranjang sampah - Menyediakan akses ke konten tim yang baru saja dibuang.
Setelah Anda menambahkan templat situs tim Akun yang Dapat Dibayar, sekarang saatnya untuk mengkustomisasinya dan membuatnya sendiri.
Catatan: Untuk mengedit situs SharePoint, Anda harus menjadi pemilik situs atau anggota situs.
|
 |
Kustomisasi tampilan situs, navigasi situs, komponen web, dan konten agar sesuai dengan kebutuhan pemirsa dan organisasi Anda. Saat membuat kustomisasi, pastikan situs berada dalam mode edit dengan memilih Edit di bagian kanan atas situs. Saat Anda bekerja, Simpan sebagai draf, atau Terbitkan ulang perubahan untuk membuat pengeditan terlihat oleh pemirsa.
1. Gunakan komponen web Teks dan Gambar untuk menyediakan konten yang menarik

-
Mulai dengan memilih komponen web Teks dan pilih Edit komponen web

-
Edit teks Anda secara langsung di komponen web.
-
Pilih komponen web Gambar dan pilih Edit komponen web

-
Pilih Ubah dan pilih sumber gambar.
-
Setelah memilih gambar, pilih Sisipkan.
Pelajari selengkapnya tentang mengedit komponen web Teksdan Gambar.
2. Gunakan komponen web Bagan Cepat untuk menambahkan bagan sederhana dan dasar ke halaman Anda.

-
Mulai dengan memilih komponen web Bagan Cepat dan pilih Edit komponen web

-
Pilih tipe bagan dalam opsi yang paling sesuai dengan data Anda.
-
Di bagian Data masukkan data Anda secara manual, atau dapatkan data dari daftar atau pustaka SharePoint yang sudah ada.
-
Lanjutkan memformat bagan Anda dengan mengatur titik data, tata letak, dan nilai.
Pelajari selengkapnya tentang mengedit komponen web Bagan Cepat.
3. Gunakan komponen web Pustaka Dokumen untuk menyediakan akses cepat ke templat kontrak dan dokumen

-
Untuk mengubah tampilan, atau sumber folder untuk komponen web Pustaka dokumen, pilih komponen web Edit

-
Untuk mengedit folder pustaka dokumen, label, konten, navigasikan ke pustaka dalam Konten situs, buat pengeditan Anda, lalu Anda melihat pembaruan konten di komponen web.
Pelajari selengkapnya tentang mengedit komponen web Pustaka Dokumen.
4. Gunakan komponen web Tautan Cepat untuk menyediakan akses cepat ke sumber daya.

-
Pilih komponen web Link Cepat dan pilih Edit komponen web

-
Edit tautan, judul, ikon, dan deskripsi jika diperlukan.
-
Untuk menambahkan tautan, pilih + Tambahkan tautan.
Lihat tipe tata letak dan opsi pengeditan yang berbeda untuk komponen web Link Cepat.
5. Gunakan komponen web Hero untuk menyoroti kebijakan penting, pembaruan, dan sumber daya berguna lainnya

-
Mulai dengan memilih komponen web Hero dan pilih Edit komponen web

-
Lalu, pilih opsi Lapisan dan Ubin yang paling sesuai dengan kebutuhan organisasi.
Lihat tata letak yang berbeda dan pelajari selengkapnya tentang mengedit komponen web Hero.
6. Gunakan komponen web Acara untuk menampilkan acara mendatang.

-
Pilih komponen web Acara dan pilih Edit komponen web

-
Untuk menambahkan atau mengedit acara di komponen web Acara, navigasikan ke komponen web Acara dan pilih + Tambahkan acara.
Pelajari selengkapnya tentang menggunakan dan mengedit komponen web Acara.
7. Gunakan komponen web Hitung mundur waktu untuk menampilkan hitungan mundur ke acara.

-
Pilih komponen web Hitung mundur dan pilih Edit komponen web

-
Masukkan tanggal dan waktu acara Anda dan pilih opsi Anda.
-
Tambahkan panggilan ke tautan tindakan dan gambar latar belakang untuk ditampilkan dengan timer.
Pelajari selengkapnya tentang menambahkan timer hitung mundur dengan mengunjungi komponen web Penghitung waktu mundur.
8. Gunakan komponen web Jam Dunia untuk memperlihatkan zona waktu dari seluruh dunia.

-
Setelah memasuki mode edit, Tambahkan lokasi.
-
Pilih komponen web Jam Dunia dan pilih Edit komponen web

-
Pilih format tanggal dan waktu dan perlihatkan hari dalam seminggu.
Pelajari selengkapnya tentang menggunakan komponen web Jam Dunia.
Mengkustomisasi halaman berikut dalam situs

-
Pesanan pembelian - Lacak pesanan pembelian yang dikirim antara klien dan organisasi Anda. Edit pustaka dokumen dengan memperbarui nama folder dan mengunggah sumber daya.
-
Faktur- Gunakan templat faktur yang disediakan atau simpan templat kustom yang mudah diakses oleh tim utang akun. Edit pustaka dokumen dengan memperbarui nama folder dan mengunggah sumber daya.
-
Vendor - Gunakan daftar bawaan untuk melacak vendor yang sudah ada dan statusnya. Kustomisasi daftar ini dengan mengedit templat daftar.
-
Model - Gunakan model sampel yang telah dikonfigurasi sebelumnya untuk mengekstrak dan mengklasifikasi informasi dari dokumen. Dilengkapi dengan dua model bawaan. Pelajari selengkapnya tentang menggunakan Microsoft Syntex di sini.
-
Surat - Menyimpan dokumen penting yang digunakan untuk berkomunikasi dengan vendor dan di dalam organisasi Anda. Edit pustaka dokumen dengan memperbarui nama folder dan mengunggah sumber daya.
Mengkustomisasi tampilan dan navigasi situs
Sebelum Anda berbagi situs Dengan orang lain, letakkan sentuhan akhir di situs Anda dengan memastikan pengguna bisa menemukan situs, menavigasi tautan dan halaman dengan mudah, dan dengan cepat mengakses konten di situs.
-
Edit pustaka dokumen dengan memperbarui nama folder dan mengunggah sumber daya.
-
Mengedit dan mengkustomisasi navigasi situs.
-
Ubah tampilan situs Anda dengan mengkustomisasi tema, logo, tata letak header, dan tampilan situs Anda.
-
Menambahkan atau menghapus halaman ke situs ini atau navigasi situs untuk mengakomodasi konten yang sudah ada.
-
Pilih untuk mengaitkan situs ini dengan situs hub di dalam organisasi Anda, atau tambahkan situs ini ke navigasi situs hub yang sudah ada jika diperlukan.
Microsoft 365 Situs tim yang terhubung Grup
Untuk situs Tim yang merupakan bagian dari Grup Microsoft 365, ada dua cara untuk berbagi situs:
-
Menambahkan anggota ke grup: ini akan memberi pengguna akses ke situs, beserta sumber daya grup tambahan seperti kalender dan percakapan.
-
Berbagi situs saja: Anda juga dapat berbagi situs tanpa menambahkan mereka ke Grup Microsoft 365. Tindakan ini akan memberi pengguna akses ke situs, tetapi tidak ke sumber daya grup lain seperti kalender dan percakapan.
-
Pilih Pengaturan, laluIzin Situs.
-
Pilih Tambahkan anggota lalu Tambahkan anggota ke grup.
-
Pilih Tambahkan anggota.
-
Masukkan nama semua pengguna yang ingin Anda tambahkan ke grup, lalu pilih izin mereka (Anggota, Pemilik).
-
Pilih Simpan.
Pelajari selengkapnya tentang mengelola pengaturan situs tim, informasi situs, dan izin.
-
Pilih Pengaturan, laluIzin Situs.
-
Pilih Tambahkan anggota lalu Bagikan situs saja.
-
Masukkan nama semua pengguna yang ingin Anda berikan akses ke konten situs dan pilih tingkat kontrol mereka (Baca, Edit, Kontrol Penuh).
-
Masukkan pesan opsional untuk dikirim dengan pemberitahuan email yang akan dikirim saat situs dibagikan, atau kosongkan kotak centang Kirim email jika Anda tidak ingin mengirim email.
-
Pilih Tambahkan.
Setelah Anda membuat dan meluncurkan situs Anda, fase penting berikutnya adalah mempertahankan konten situs. Pastikan Anda memiliki rencana untuk selalu memperbarui konten dan komponen web.
Praktik terbaik pemeliharaan situs:
-
Rencana untuk pemeliharaan situs - Tetapkan jadwal untuk meninjau konten situs sesering yang diperlukan untuk memastikan konten masih akurat dan relevan.
-
Secara teratur memposting berita - Mendistribusikan pengumuman, informasi, dan status terbaru di seluruh organisasi. Pelajari cara menambahkan postingan Berita di situs tim atau situs komunikasi, dan perlihatkan kepada orang lain yang akan memposting pengumuman bagaimana mereka bisa menggunakan berita SharePoint.
-
Periksa link dan komponen web - Selalu perbarui link dan komponen web untuk memastikan Anda memanfaatkan nilai penuh situs Anda.
-
Gunakan analitik untuk meningkatkan keterlibatan - Menampilkan penggunaan situs menggunakan laporan data penggunaanbawaan untuk mendapatkan informasi tentang konten populer, kunjungan situs, dan lainnya.
-
Tinjau pengaturan situs Anda secara berkala - Setelah membuat situs di SharePoint, Anda bisa membuat perubahan pada pengaturan, informasi situs, dan izin untuk situs tersebut.
Sumber daya kustomisasi lainnya
Pelajari selengkapnya tentang merencanakan, menyusun, dan memelihara situs SharePoint.