Di macOS 12.1 "Monterey" dan yang lebih baru, macOS danOneDrivemenjalankan pengalaman File Sesuai Permintaan baru.
Ikon sinkronisasi macOS kini terlihat sama, apa pun layanan cloud yang Anda gunakan, dan perilaku macOS mungkin baru bagi Anda, jadi berikut adalah beberapa tips berguna:
Tidak dapat menonaktifkan file sesuai permintaan
Dari macOS 12.1, File Sesuai Permintaan adalah bagian dari macOS dan tidak dapat dinonaktifkan. Anda masih bisa menandai file Anda sebagai Selalu Simpan di Perangkat Ini jika Anda membutuhkannya tersedia saat offline.
Selalu Simpan di Perangkat Ini tidak berfungsi
Saat Anda menandai file sebagai "Selalu Simpan di Perangkat Ini" ikon awan mungkin tetap ada. Di bawah ini adalah kondisi file atau folder offline atau online yang berbeda.
File atau folder yang tersedia secara lokal Berkas atau folder ini selalu tersedia. Ini adalah file online saja yang telah diunduh (bukan ditandai sebagai "Selalu Simpan di Perangkat Ini").
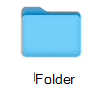
File atau folder online saja File atau folder ini hanya dapat diakses ketika Anda online dan masuk ke OneDrive.
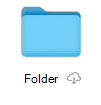
Folder atau file cloud offline yang belum dibuka Berkas atau folder ini selalu tersedia. Ikon awan dan "Selalu tersedia" terlihat.
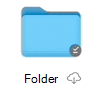
Membuka file atau folder awan offline Berkas atau folder ini selalu tersedia dan telah dibuka. Setelah dibuka, ikon awan akan menghilang.
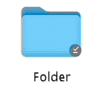
Selalu Simpan pada ukuran file Perangkat Ini memperlihatkan sebagai byte nol
Jika Anda melihat perbedaan antara Ukuran dan Ukuran di Disk saat menampilkan properti file, folder, atau drive, baca Ruang disk OneDrive dan ukuran file tidak cocok.
Simpan Otomatis tidak berfungsi
Jika tidak dapat menemukan file, baca File yang hilang dan simpan otomatis masalah dengan OneDrive di macOS.
OneDrive tidak dapat memulai dan pesan kesalahan lainnya
Jika Anda memutakhirkan ke macOS 12.1 dari versi yang lebih lama, OneDrive perlu melakukan migrasi pengalaman File Sesuai Permintaan dan akan melakukannya secara otomatis untuk Anda.
Jika proses ini gagal, Anda mungkin mendapatkan pesan kesalahan. Di bawah ini adalah contoh apa yang mungkin dikatakan pesan tersebut, dan bagaimana Anda bisa memperbaiki masalah tersebut.
Tutup dan buka kembali OneDrive, lalu mulai ulang komputer Anda.
Kesalahan ini berarti migrasi gagal karena kegagalan dalam komponen sistem. Mulai ulang Mac Anda dan coba luncurkan OneDrive lagi. Jika masih mendapatkan kesalahan, pastikan Anda telah memperbarui ke versi macOS terbaru.
Kesalahan ini diperlihatkan jika Anda menjalankan OneDrive pada sistem file selain Apple File System (APFS). Hanya APFS yang didukung di macOS 12.1 atau yang lebih baru. Anda tidak dapat menjalankan OneDrive pada HFS+.
Mengonversi sistem file yang memiliki OneDrive ke APFS. Anda dapat menggunakan Utilitas Disk untuk melakukan konversi ini. Setelah mengonversi sistem file, mulai ulang OneDrive.
Kesalahan ini diperlihatkan jika folder OneDrive terkunci, atau Anda tidak memiliki izin menulis. Pastikan folder tidak terkunci dan sepenuhnya dapat ditulis oleh Anda. Lalu mulai ulang OneDrive.
Kesalahan ini berarti migrasi gagal karena komponen sistem. Mulai ulang Mac Anda dan coba luncurkan OneDrive lagi. Jika masih mendapatkan kesalahan, pastikan Anda telah memperbarui versi macOS terbaru.
Kesalahan ini diperlihatkan jika Anda sebelumnya menggunakan File Sesuai Permintaan dan telah memutakhirkan ke macOS 12.1, dan migrasi gagal karena alasan selain yang dijelaskan sebelumnya dalam dokumen ini.
Untuk memperbaiki masalah ini, Anda harus mengatur ulang OneDrive.
Peringatan: Mengatur ulang OneDrive Anda akan menghapus semua konten lokal. Apa pun yang tidak disinkronkan ke awan mungkin hilang.
Untuk mereset OneDrive:
-
Buka Finder dan navigasikan ke folder Aplikasi.
-
Klik kanan aplikasi OneDrive, lalu pilih Perlihatkan Konten Paket.
-
Buka Sumber Daya > Konten.
-
Klik dua kali untuk menjalankan ResetOneDriveAppStandalone.command.
-
Tergantung pada versi OneDriveAnda, perintah mungkin resetOneDriveApp.command.
-
-
Luncurkan OneDrivedan siapkan lagi.
Lihat juga
File yang hilang dan menyimpan otomatis masalah dengan OneDrive di macOS
Membutuhkan bantuan lainnya?
|
|
Hubungi Dukungan Untuk mendapatkan bantuan terkait langganan dan akun Microsoft, kunjungi Bantuan Akun & Penagihan. Untuk mendapatkan dukungan teknis, buka Hubungi Dukungan Microsoft, masukkan masalah Anda, lalu pilih Dapatkan Bantuan. Jika masih memerlukan bantuan, goyangkan perangkat seluler Anda, lalu pilih Laporkan masalah. |











