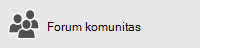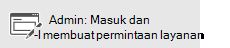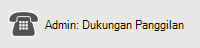Kesalahan sinkronisasi bisa terjadi karena beberapa alasan dengan OneDrive untuk kantor atau sekolah. Banyak kesalahan yang bisa diperbaiki dengan menggunakan opsi perbaikan dalam menu OneDrive yang bisa Anda lihat dari area pemberitahuan taskbar.
Catatan: Artikel ini hanya berlaku untuk versi OneDrive untuk tempat kerja atau sekolah aplikasi sinkronisasi sebelumnya (groove.exe). Biasanya, kami akan menyarankan Anda untuk menggunakan aplikasi sinkronisasi OneDrive yang lebih baru (onedrive.exe). Aplikasi OneDrive yang mana?
Mulai dengan mengklik kanan ikon menu OneDrive 

Kotak dialog kesalahan yang menjelaskan masalah sinkronisasi saat ini akan muncul dan menyarankan tindakan yang perlu dilakukan untuk memperbaikinya. Terkadang, Anda mungkin lebih memilih untuk menghapus semua kesalahan sinkronisasi sekaligus, atau Anda akan melihat kesalahan berikut:
“Terjadi kesalahan saat mencoba menyinkronkan pustaka dokumen ini”
Untuk masing-masing kejadian, Anda dapat menjalankan Perbaikan dan tidak perlu mencoba memperbaiki kesalahan sinkronisasi satu per satu.
Catatan: Ada banyak alasan mengapa sinkronisasi gagal. Jika metode ini tidak memperbaiki masalahnya, buka tautan di bagian Masih mengalami masalah sinkronisasi? dalam artikel ini.
-
Di area pemberitahuan taskbar, klik kanan atau tekan dan tahan ikon menu OneDrive


-
Dalam kotak dialog, klik Perbaikan.

Perbaikan melaporkan kemajuan Anda sampai semua koneksi sinkronisasi diatur ulang.
-
Klik Selesai.

Penting: Jangan mulai ulang komputer Anda saat Perbaikan sedang berjalan. Jika Anda telah menjadwalkan waktu mulai ulang otomatis untuk komputer Anda, tunda tindakan ini hingga Anda yakin Perbaikan telah selesai.
Jika memperbaiki koneksi sinkronisasi Anda tidak mengatasi masalah Anda, lihat "metode 2: Hapus tembolok OneDrive Anda" di artikel Pangkalan Pengetahuan Microsoft: "terjadi kesalahan saat mencoba menyinkronkan pustaka dokumen ini" di OneDrive for Business
Perbaikan melakukan yang berikut ini:
-
Memutuskan koneksi semua pustaka yang mengalami masalah sinkronisasi.
-
Menyambungkan kembali pustaka. Ini artinya Perbaikan mengunduh dan menyinkronkan setiap pustaka versi server saat ini, seakan-akan Anda menyinkronkan untuk pertama kalinya.
-
Membuat salinan Arsip file apa pun yang memiliki perubahan yang tidak disinkronkan dan meletakkan file tersebut dalam folder pustaka di bawah C:\users\username\OneDrive archives\.
Jika Anda mengubah tempat folder yang disinkronkan disimpan, folder arsip mungkin disebut \OneDrive ---tidak disinkronkan perubahan \ ketika ditampilkan di Explorer. Pada prompt DOS atau CMD, nama folder adalah ODBA. Dalam folder tersebut, OneDrive membuat subfolder dengan tanggal dan waktu saat ini sebagai nama folder, seperti \ 2016-02-16 15-03-09 \ untuk menyimpan file yang tidak bisa disinkronkan.
Saat Perbaikan dijalankan, folder berisi file yang tidak menyebabkan masalah akan disinkronkan, dan file lainnya dipindahkan ke arsip. Perbaikan membuat salinan arsip ini seandainya ada pembaruan yang tidak dapat disinkronkan ke server sebelum Anda memulai Perbaikan. Tindakan ini memastikan Anda tidak kehilangan pembaruan lokal apa pun. Anda dapat membandingkan versi file yang ada dalam folder pustaka arsip dengan folder yang disambungkan kembali untuk memastikan bahwa versi yang diinginkan sudah dimiliki.
Jika sudah selesai dengan perbaikan, ikon pemberitahuan yang menunjukkan masalah sinkronisasi akan hilang. Jika tidak, klik ikon pemberitahuan OneDrive 
Perintah perbaikan muncul di menu OneDrive hanya jika Anda mengalami kesalahan sinkronisasi.
Jika Anda mengalami kesalahan sinkronisasi tapi masih tidak melihat perintah perbaikan , Anda mungkin perlu memperbarui aplikasi OneDrive Sync.
Terdapat beberapa alasan mengapa OneDrive gagal disinkronkan, dari karakter yang tidak valid dalam nama file ke keluar dari aplikasi sinkronisasi bertanggal. Berikut adalah beberapa link untuk membantu Anda memecahkan masalah sinkronisasi OneDrive :
-
Lihat menyinkronkan file dengan onedrive di Windows untuk cara yang tepat untuk menyetel Onedrive for Business dan menyinkronkan.
-
Terkadang, ada baiknya untuk berhenti dan membuat koneksi sinkronisasi lagi. Lihat prosedur berikut ini untuk menghentikan dan memulai ulang sinkronisasi pustaka Anda.
Sebelum dapat memperbaiki masalah sinkronisasi, Anda perlu menghentikan sinkronisasi semua folder.
Saat berhenti menyinkronkan suatu folder, folder tersebut terputus dari pustakanya. Semua file dipertahankan di folder yang sebelumnya sudah disinkronkan. Menyinkronkan kembali pustaka ke komputer dapat dilakukan kapan saja. Saat memulai untuk menyinkronkan pustaka lagi, folder baru akan dibuat pada komputer. Jika menggunakan nama yang sama, angka akan ditambahkan di bagian akhir, seperti 1, 2, dan seterusnya.
-
Klik kanan ikon OneDrive


Catatan: Jika


-
Pilih folder yang ingin Anda hentikan sinkronisasinya lalu klik Hentikan sinkronisasi.
-
Klik Ya untuk menyetujui penghentian permanen sinkronisasi folder, lalu klik OK.
Anda dapat mulai menyinkronkan pustaka kembali. Saat mulai disinkronkan lagi, pustaka akan membuat folder baru di komputer. Jika menggunakan nama yang sama, angka akan ditambahkan di bagian akhir, seperti 1, 2, dan seterusnya.
-
Masuk ke Office 365 atau situs SharePoint organisasi dengan akun sekolah atau kerja Anda.
-
Pilih OneDrive pada bagian atas halaman. Atau, pilih peluncur aplikasi


-
Pilih tombol Sinkronkan.

Catatan: Jika tidak melihat tombol Sinkronkan, pilih tab Pustaka, lalu pilih Sinkronkan dalam grup Sambungkan & Ekspor. (Anda mungkin perlu mengklik Pengaturan


-
Saat diminta, klik Sinkronkan Sekarang untuk mulai panduan aplikasi sinkronisasi. Panduan ini secara otomatis mengisi nama dan alamat web dari OneDrive Anda.
-
Pilih Sinkronkan Sekarang di panduan untuk memulai menyinkronkan.
Anda dapat mengklik Tampilkan file saya... pada panduan untuk membuka folder OneDrive di File Explorer. Folder tersebut terdaftar di Favorit Anda sebagai OneDrive - NamaPerusahaan atau sebagai OneDrive @ NamaPerusahaan.
Anda mungkin melihat ini di File Explorer...
Atau ini...


Saat membuka atau menyimpan dokumen Microsoft 365, layar akan terlihat seperti ini: