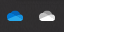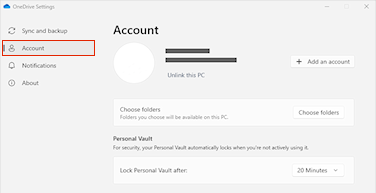Melepas tautan dan menautkan ulang komputer Anda keOneDrive bisa membantu mengatasi beberapa masalah sinkronisasi.
Anda juga dapat menggunakan langkah-langkah yang sama ini untuk memindahkan OneDrive ke lokasi baru, seperti drive disk eksternal.
Catatan: Tidak ada data yang akan hilang dengan melepas tautan dan menautkan kembali OneDriveAnda, folder lokal Anda hanya terputus dari awan untuk sementara waktu. Perubahan apa pun yang dibuat saat Anda tidak ditautkan akan disinkronkan setelah penautan ulang selesai.
Membatalkan penautan akun OneDrive Anda
-
Pilih cloud OneDrive di area pemberitahuan Anda untuk menampilkan pop-up OneDrive.
-
Pilih ikon Pengaturan dan Bantuan OneDrive, lalu pilih Pengaturan.
-
Buka tab Akun.
-
Pilih Lepas tautan PC ini, lalu pilih Lepas tautan akun.
Menghapus kredensial masuk
-
Tekan tombol Windows + R untuk membuka dialog “Jalankan”.
-
Masukkan jalur %localappdata%\Microsoft\OneDrive\settings dan pilih OK.
-
Hapus file PreSignInSettingsConfig.json.
Masuk lagi untuk menautkan kembali akun Anda
-
Masuk saat diminta.
Tips: Jika OneDrive tidak terbuka, tekan tombol Windows , ketikkan OneDrive lalu pilih aplikasi OneDrive.
-
Saat Anda masuk,OneDriveakan meminta Anda bahwa folder sudah ada: pilih Gunakan folder ini.
Tips: Pilih Pilih folder baru jika Anda ingin memindahkan OneDrive ke lokasi baru.
-
OneDrive kini akan menyinkronkan file dan folder kembali ke komputer Anda. OneDrive tidak akan mengunduh semua file Anda, (hanya tempat penampung mereka untuk menghemat ruang, mempelajari selengkapnya), tetapi ini masih akan memakan waktu.
-
Setelah file disinkronkan kembali, Anda dapat membersihkan tampilan folder Komputer dan memilih folder mana yang akan disinkronkan ke PC.
-
Jika masih mengalami masalah sinkronisasi OneDrive , cobalah mengatur ulang OneDrive.
Membatalkan penautan akun OneDrive Anda
-
Klik ikon cloud OneDrive di Bilah menu, klik Bantuan dan Pengaturan untuk membuka menu, lalu pilih Preferensi.
-
Buka tab Akun.
-
Pilih Lepas tautan Mac ini.
Menghapus kredensial masuk
-
Buka aplikasi Akses Rantai Kunci di Mac Anda. Jika rantai kunci Anda tidak terlihat, pilih Akses Rantai Kunci > Jendela.
-
Pilih rantai kunci dalam daftar Rantai Kunci.
-
Pilih File > Hapus Rantai Kunci [OneDrive/Office/MS].
-
Klik Hapus Referensi.
Masuk lagi untuk menautkan kembali akun Anda
-
Masuk saat diminta.
-
Saat Anda masuk,OneDriveakan meminta Anda bahwa folder sudah ada: pilih Gunakan folder ini.
Tips: Pilih Pilih folder baru jika Anda ingin memindahkan OneDrive ke lokasi baru.
-
OneDrive kini akan menyinkronkan file dan folder kembali ke komputer Anda. OneDrive tidak akan mengunduh semua file Anda, (hanya tempat penampung mereka untuk menghemat ruang, mempelajari selengkapnya), tetapi ini masih akan memakan waktu.
-
Setelah file disinkronkan kembali, Anda dapat membersihkan tampilan folder Komputer dan memilih folder mana yang akan disinkronkan ke PC.
-
Jika masih mengalami masalah sinkronisasi OneDrive , cobalah mengatur ulang OneDrive.
Membutuhkan bantuan lainnya?
|
|
Hubungi Dukungan Untuk mendapatkan bantuan terkait langganan dan akun Microsoft, kunjungi Bantuan Akun & Penagihan. Untuk dukungan teknis, buka Hubungi Dukungan Microsoft, masukkan masalah Anda dan pilih Dapatkan Bantuan. Jika Anda masih memerlukan bantuan, pilih Hubungi Dukungan untuk diarahkan ke opsi dukungan terbaik. |
|
|
|
Admin Admin harus melihat Bantuan untuk Admin OneDrive, Komunitas Teknologi OneDrive, atau menghubungi Dukungan Microsoft 365 untuk bisnis. |