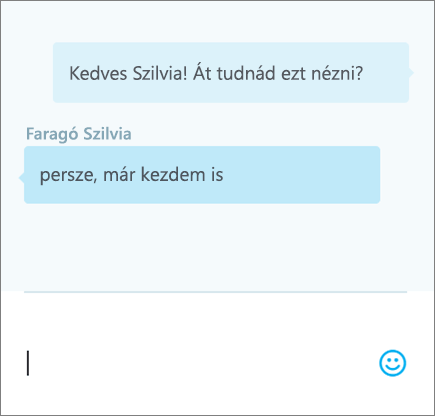A munkafüzetét másokkal megosztva egyidejűleg együtt dolgozhatnak ugyanazon a fájlon. További információt az Egyidejű közös munka Excel-munkafüzeteken a társszerzőség funkcióval című cikkben talál.
A munkafüzet megosztása
-
Válassza a Megosztás parancsot.
-
Adja meg az engedélyeket.
A Szerkesztés engedélyezése jelölőnégyzet automatikusan be van jelölve. Csak akkor törölje a jelet belőle, ha csak a fájl megtekintését szeretné engedélyezni, a szerkesztését nem.
Válassza az Alkalmaz gombot.
-
Írja be azoknak a nevét vagy e-mail-címét, akikkel meg szeretné osztani a tartalmat.
-
Ha kíván, fűzzön hozzá üzenetet.
-
Válassza a Küldés gombot.
A Hivatkozás másolása (esetleg Link másolása) gombbal a fájlra mutató hivatkozást másolhat a vágólapra.
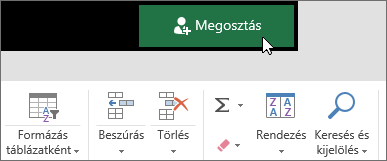
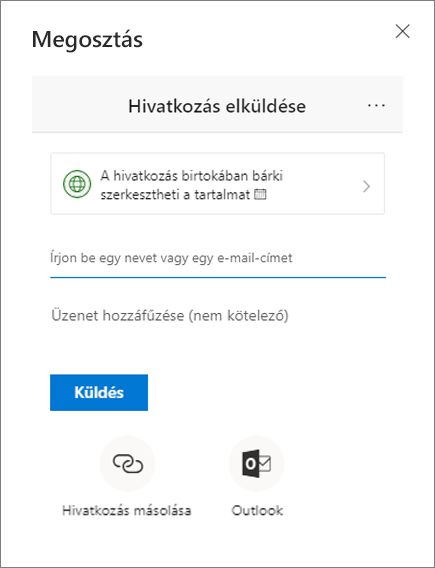
Munkafüzet közös szerkesztése
Miután megosztotta a fájlt, Ön és mások egyidejűleg is dolgozhatnak rajta.
-
A legjobb eredményt úgy érhetik el, ha a Webes Excel-ban dolgoznak együtt, ahol valós időben láthatják a módosításokat.
-
A Megosztás csoportban látható azoknak a neve, akik Önön kívül még szerkesztik a fájlt.
-
A színes cellák alapján pontosan láthatja a munkafüzetben, hogy az egyes személyek éppen melyik részén dolgoznak. Egy színre kattintva láthatja, hogy éppen ki szerkeszti a cellát.
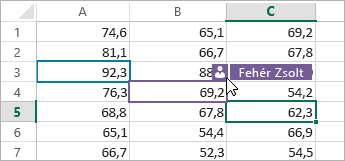
Megjegyzések hozzáadása, szerkesztése, törlése és megoldása
-
Megjegyzés hozzáadása – jelölje ki azt a cellát, amelyhez megjegyzést szeretne fűzni, és kattintson a Véleményezés > Megjegyzések > Új megjegyzés lehetőségre, írja be megjegyzését, majd nyomja le a CTRL+ENTER billentyűkombinációt.
A jobb felső sarokban egy kis lila jelölő tűnik fel, amikor egy cellához megjegyzést fűztek. Mutasson a jelölőre a megjegyzés felfedéséhez.
-
Szerkesztés – válassza ki a megjegyzést, majd kattintson a Véleményezés > Megjegyzések > Megjegyzés szerkesztése lehetőségre.
-
Törlés – válassza ki a megjegyzést, majd kattintson a Véleményezés > Megjegyzések > Megjegyzés törlése lehetőségre.
-
Megoldás– válassza ki a megjegyzést, a jobb felső sarokban kattintson a három pontra, majd kattintson a Beszélgetés feloldása lehetőségre.
-
Megjelenítés – válassza a Véleményezés > Megjegyzések > Megjegyzések megjelenítése lehetőséget.
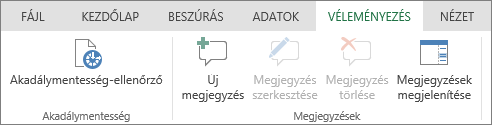
Csevegés szerkesztés közben
Ha Önnel egyidejűleg másvalaki is szerkeszti a fájlt, cseveghet vele.
-
Válassza a Csevegés parancsot.
-
Írja be a kívánt üzenetet, és nyomja le az Enter billentyűt.
A fájl bezárásakor nem menti a rendszer a beszélgetést. Ha meg szeretné őrizni a csevegések tartalmát, használja a Microsoft Teamset.