MacOS 12.1 "Monterey" és újabb rendszereken a macOS ésOneDrive futtasson egy új Igény szerinti fájlok felületet.
A macOS szinkronizálási ikonjai mostantól ugyanúgy néznek ki, függetlenül attól, hogy melyik felhőszolgáltatást használja, és a macOS viselkedése új lehet, ezért íme néhány hasznos tipp:
Nem lehet igény szerint kikapcsolni a fájlokat
A macOS 12.1-ben az Igény szerinti fájlok a macOS része, és nem kapcsolható ki. Ha offline állapotban is elérhetőre van szüksége, továbbra is megjelölheti fájljait Always Keep (Mindig megtartva) állapotúként ezen az eszközön .
Mindig tartsa meg ezt az eszközt nem működik
Ha egy fájlt "Always Keep on This Device"-ként jelöl meg, a felhő ikonja megmaradhat. Az alábbiakban egy offline vagy online fájl vagy mappa különböző feltételeit találja.
Helyileg elérhető fájl vagy mappa Ez a fájl vagy mappa mindig elérhető. Ez egy csak online fájl volt, amelyet letöltöttek (ahelyett, hogy az "Always Keep on This Device"-ként jelölték volna meg).
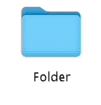
Csak online fájl vagy mappa Ez a fájl vagy mappa csak akkor érhető el, ha online állapotban van, és bejelentkezett a OneDrive.
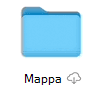
Nem megnyitott offline felhőfájl vagy mappa Ez a fájl vagy mappa mindig elérhető. A felhő és a "Mindig elérhető" ikonok is láthatók.
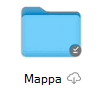
Megnyitott offline felhőfájl vagy mappa Ez a fájl vagy mappa mindig elérhető és meg van nyitva. A megnyitás után a felhő ikon eltűnik.
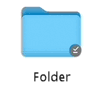
Always Keep on This Device file size showing as zero bytes
Ha a fájl-, mappa- vagy meghajtótulajdonságok megtekintésekor különbséget lát a Lemezen lévő méret és a Méret között, olvassa el a OneDrive lemezterület és a fájlméret nem egyezik.
Az automatikus mentés nem működik
Ha nem találja a fájljait, olvassa el a Hiányzó fájlok és a OneDrive automatikus mentésével kapcsolatos problémák macOS rendszeren című témakört.
OneDrive nem sikerült elindítani és egyéb hibaüzenetek
Ha macOS 12.1-es verzióra frissít egy korábbi verzióról, OneDrive át kell telepítenie az Igény szerinti fájlok felületet, és ezt automatikusan elvégzi Önért.
Ha ez a folyamat sikertelen, hibaüzenet jelenhet meg. Az alábbiakban példákat láthat arra, hogy mit jelenthet ez az üzenet, és hogyan oldhatja meg a problémát.
Zárja be és nyissa meg újra a OneDrive-ot, majd indítsa újra a számítógépet.
Ez a hiba azt jelenti, hogy a migrálás egy rendszerösszetevő hibája miatt meghiúsult. Indítsa újra a Mac gépet, és próbálja meg újra elindítani a OneDrive. Ha továbbra is megjelenik a hiba, győződjön meg arról, hogy a legújabb macOS-verzióra frissített.
Ez a hiba akkor jelenik meg, ha a OneDrive az Apple fájlrendszerén (APFS) kívül más fájlrendszeren futtatja. MacOS 12.1 vagy újabb rendszereken csak az APFS támogatott. HFS+-en nem futtathat OneDrive.
Konvertálja a OneDrive tartalmazó fájlrendszert APFS-sé. Az átalakítás végrehajtásához használhatja a Disk Utility segédprogramot. A fájlrendszer konvertálása után indítsa újra OneDrive.
Ez a hiba akkor jelenik meg, ha a OneDrive mappa zárolva van, vagy nincs írási engedélye. Győződjön meg arról, hogy a mappa zárolása fel van oldva, és ön teljesen írható. Ezután indítsa újra OneDrive.
Ez a hiba azt jelenti, hogy a migrálás egy rendszerösszetevő miatt meghiúsult. Indítsa újra a Mac gépet, és próbálja meg újra elindítani a OneDrive. Ha továbbra is megjelenik a hiba, győződjön meg arról, hogy frissítette a legújabb macOS-verziót.
Ez a hiba akkor jelenik meg, ha korábban az Igény szerinti fájlok szolgáltatást használta, és macOS 12.1-re frissített, és a migrálás a dokumentum korábbi részében leírtaktól eltérő okból meghiúsult.
A probléma megoldásához alaphelyzetbe kell állítania a OneDrive.
Figyelmeztetés: A OneDrive alaphelyzetbe állítása eltávolítja az összes helyi tartalmat. A felhőbe nem szinkronizált adatok elveszhetnek.
A OneDrive alaphelyzetbe állítása:
-
Nyissa meg a Findert , és lépjen az Alkalmazások mappába.
-
Kattintson a jobb gombbal a OneDrive appra, és válassza a Csomag tartalmának megjelenítése lehetőséget.
-
Lépjen a Tartalom > erőforrások elemre.
-
Kattintson duplán a ResetOneDriveAppStandalone.command parancs futtatásához.
-
A OneDrive verziójától függően előfordulhat, hogy a parancs a ResetOneDriveApp.command.
-
-
Indítsa el OneDrive, és állítsa be újra.
Lásd még:
Hiányzó fájlok és automatikus mentési problémák a OneDrive-val macOS rendszeren
További segítségre van szüksége?
|
|
Kapcsolatfelvétel az ügyfélszolgálattal Ha segítségre van szüksége a Microsoft-fiókjával és -előfizetéseivel kapcsolatban, keresse fel a Microsoft-fiókkal és számlázással kapcsolatos súgó webhelyét. Technikai támogatásért keresse fel a Kapcsolatfelvétel a Microsoft ügyfélszolgálatával lapot, írja be a problémát, és válassza a Segítség kérése lehetőséget. Ha továbbra is segítségre van szüksége, rázza meg a mobileszközét, és válassza a Probléma jelentése lehetőséget. |











