Prijenos i spremanje datoteka i mapa na OneDrive
: Ovaj je vodič za brzi početak rada za OneDrive za kućne i osobne račune. Račune tvrtke i obrazovne ustanove potražite u članku Brzi početak rada sa servisom OneDrive za tvrtke ili obrazovne ustanove.
Korištenje servisa OneDrive u pregledniku
-
Prijavite se na office.com.
Prijavite se na https://login.partner.microsoftonline.cn odaberiteOneDrive.
Prijavite se na https://portal.office.de odaberiteOneDrive.
-
Odaberite ikonu pokretača aplikacija

-
Odaberite datoteku ili mapu tako da odaberete krug u gornjem kutu stavke, a zatim odaberite naredbu pri vrhu stranice.
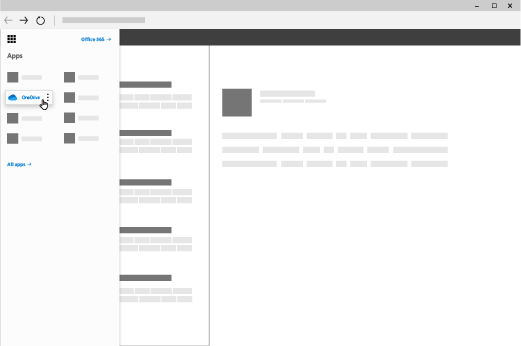
Prijenos datoteka ili mapa u servis OneDrive
Na oneDrive možete pohraniti više od 300 vrsta datoteka. U preglednicima Microsoft Edge i Google Chrome:
-
Odaberite Dodaj novu > Prijenos datoteka ili Prijenos >mapu.
-
Odaberite datoteke ili mapu za prijenos.
-
Odaberite Otvori ili Odabir mape.
U drugim preglednicima:
-
Odaberite Prenesi pa datoteke koji želite prenijeti, a zatim Otvori.
-
Ako ne vidite mogućnost Prenesi > Mapa, stvorite mapu, a zatim prenesite datoteke u tu mapu.
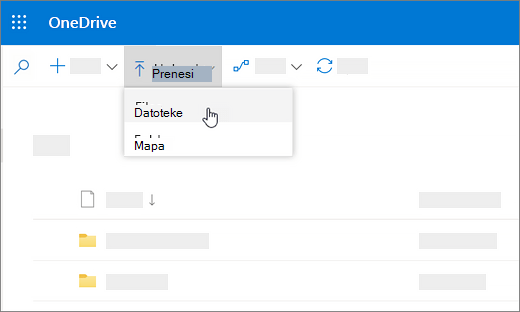
: Ako ste instalirali Aplikacija za sinkronizaciju sa servisom OneDrive, možete ga prenijeti i Eksplorer za datoteke. Odaberite datoteke koje želite prenijeti i povucite ih da biste OneDrive u navigacijskom Eksplorer za datoteke navigacijskom oknu.
Spremanje datoteke na OneDrive
-
Odaberite Datoteka > Spremi kopiju >OneDrive – osobno.
-
Odaberite Ovdje unesite naziv datoteke i upišite naziv.
-
Ako želite datoteku spremiti u neku drugu mapu, odaberite Pregledaj pa odaberite željenu mapu.
-
Odaberite Spremi.
Kada sljedeći put otvorite aplikaciju sustava Office, spremljenu datoteku vidjet ćete na popisu Nedavnona kartici Polazno.
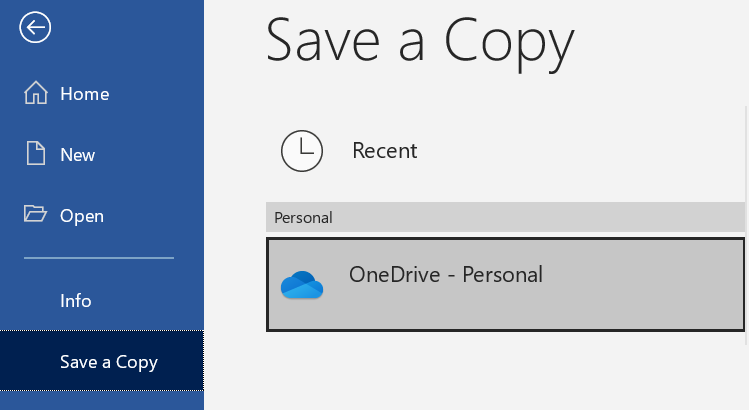
: Potreban Microsoft 365, Office 2019 ili Office 2016.
Ako na popisu ne vidite stavku OneDrive – osobni, učinite sljedeće:
-
Odaberite Dodaj mjesto.
-
Odaberite OneDrive i prijavite se pomoću Microsoftova računa.
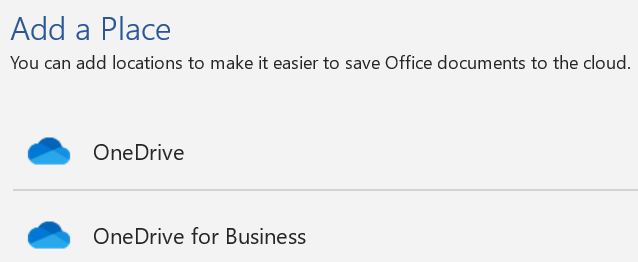
Korištenje servisa OneDrive na radnoj površini
Ako koristite Windows 10 ili 11, OneDrive je možda već zatražio da se prijavite da biste sinkronizirali datoteke.
U Eksplorer za datoteke odaberite OneDrive – osobno.
Ako OneDrive nije postavljanje, pogledajte sljedeće:
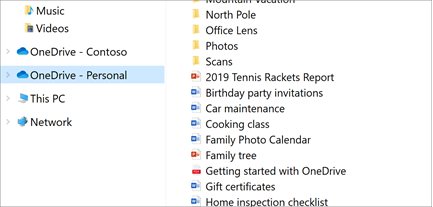
Treba li vam dodatna pomoć?
|
|
Obratite se službi za pomoć Za pomoć s vašim Microsoftovim računom i pretplatama, posjetite Račun & pomoć za naplatu. Za tehničku podršku idite na stavku Obratite se Microsoftovoj podršci, unesite opis problema i odaberite stavku Zatražite pomoć. Ako još uvijek trebate pomoć, odaberite stavku Zatražite podršku za usmjeravanje na najbolju mogućnost podrške. |
|
|
|
Administratori Administratori bi trebali pogledati pomoć za OneDrive administratore, tehničku zajednicu OneDrive ili se obratiti Microsoft 365 za poslovnu podršku. |












