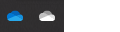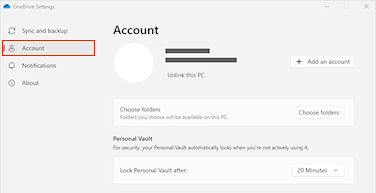Poništavanje veze s računalom i ponovno povezivanje sOneDrive može pomoći u rješavanju nekih problema sa sinkronizacijom.
Te iste korake možete koristiti i za premještanje OneDrive na novo mjesto, kao što je vanjski diskovni pogon.
Napomena: Podaci se neće izgubiti poništavanjem veze i ponovnim povezivanjem OneDrive, lokalne se mape samo kratko prekidaju s oblakom. Sve promjene unesene tijekom poništavanja veze sinkronizirat će se nakon dovršetka ponovnog povezivanja.
Poništavanje veze s računom za OneDrive
-
Odaberite oblak servisa OneDrive u području obavijesti da bi se prikazao skočni prozor servisa OneDrive.
-
Odaberite ikonu Pomoć i postavke za OneDrive, , a zatim odaberite Postavke.
-
Idite na karticu Račun.
-
Odaberite Prekini vezu s ovim PC-jem, a zatim odaberite Prekini vezu s računom.
Čišćenje vjerodajnica za prijavu
-
Pritisnite tipku s logotipom sustava Windows + R da biste otvorili dijaloški okvir Pokreni.
-
Unesite put %localappdata%\Microsoft\OneDrive\settings i odaberite U redu.
-
Izbrišite datoteku PreSignInSettingsConfig.json.
Ponovno se prijavite da biste ponovno povezali račun
-
Prijavite se kada se to od vas zatraži.
Savjet: Ako se OneDrive ne otvori, pritisnite tipku s logotipom sustava Windows , upišite OneDrive, a zatim odaberite aplikaciju OneDrive.
-
Kada se prijavite,OneDrive će vas da mapa već postoji: odaberite Koristi ovu mapu.
Savjet: Odaberite Odabir nove mape ako želite premjestiti OneDrive na novo mjesto.
-
OneDrive će sada sinkronizirati datoteke i mape s računalom. OneDrive neće preuzeti sve datoteke (samo njihova rezervirana mjesta da bi uštedjeli prostor, saznali više), ali to će i dalje potrajati.
-
Kada se datoteke ponovno sinkroniziraju, možete očistiti prikaz mape Računalo i odabrati mape koje će se sinkronizirati s PC-jem.
-
Ako i dalje imate problema OneDrive sa sinkronizacijom, pokušajte ponovno postaviti OneDrive.
Poništavanje veze s računom za OneDrive
-
Kliknite ikonu oblaka servisa OneDrive na traci izbornika, kliknite tri točke da biste otvorili izbornik, a zatim odaberite Preferencije.
-
Idite na karticu Račun.
-
Kliknite Prekid veze s ovim PC-jem.
Čišćenje vjerodajnica za prijavu
-
Otvorite aplikaciju Pristup privjesku ključeva na Macu. Ako vaši privjeci za ključeve nisu vidljivi, odaberite >pristup privjesku za ključeve.
-
Odaberite privjesak za ključeve na popisu Privjesci za ključeve.
-
Odaberite Datoteka > Izbriši privjesak za ključeve [OneDrive/Office/MS].
-
Kliknite Izbriši reference.
Ponovno se prijavite da biste ponovno povezali račun
-
Prijavite se kada se to od vas zatraži.
-
Kada se prijavite,OneDrive će vas da mapa već postoji: odaberite Koristi ovu mapu.
Savjet: Odaberite Odabir nove mape ako želite premjestiti OneDrive na novo mjesto.
-
OneDrive će sada sinkronizirati datoteke i mape s računalom. OneDrive neće preuzeti sve datoteke (samo njihova rezervirana mjesta da bi uštedjeli prostor, saznali više), ali to će i dalje potrajati.
-
Kada se datoteke ponovno sinkroniziraju, možete očistiti prikaz mape Računalo i odabrati mape koje će se sinkronizirati s PC-jem.
-
Ako i dalje imate problema OneDrive sa sinkronizacijom, pokušajte ponovno postaviti OneDrive.
Potrebna vam je dodatna pomoć?
|
|
Obratite se službi za pomoć Za pomoć s vašim Microsoftovim računom i pretplatama, posjetite Račun & pomoć za naplatu. Za tehničku podršku idite na stavku Obratite se Microsoftovoj podršci, unesite opis problema i odaberite stavku Zatražite pomoć. Ako još uvijek trebate pomoć, odaberite stavku Zatražite podršku za usmjeravanje na najbolju mogućnost podrške. |
|
|
|
Administratori Administratori bi trebali pogledati pomoć za OneDrive administratore, tehničku zajednicu OneDrive ili se obratiti Microsoft 365 za poslovnu podršku. |