כיצד להשתמש בצגים מרובים ב- Windows
Applies To
Windows 11 Windows 10לאחר שתחבר את המחשב Windows 11 שלך לתצוגות חיצוניות, תוכל להתאים את ההגדרות עבור כל אחד מהם.
לפני שתתחיל
לפני שינוי ההגדרות עבור הצגים החיצוניים שלך, ודא שהכל מחובר כראוי. אלה הפעולות שתוכל לבצע:
-
ודא שהכבלים שלך מחוברים כראוי אל המחשב האישי או תחנת העגינה שלך.
-
בדוק אם קיימים עדכונים עבור Windows. כדי לבדוק אם קיימים עדכונים, בחר התחל ולאחר מכן חפש הגדרות. בחר הגדרות > Windows Update > בדוק אם קיימים עדכונים.
עצה: אם אתה משתמש במתאם תצוגה אלחוטי, חבר את המתאם ליציאת HDMI ב טלוויזיות חדשות יותר ולאחר מכן חבר אליה באופן אלחוטי את המחשב. לאחר חיבור מתאם התצוגה האלחוטי לטלוויזיה, עבור אל מחשב ה- Windows 11, הקש על מקש סמל Windows + K כדי לפתוח את שדר ולאחר מכן בחר את מתאם הצג האלחוטי.
סדר מחדש את הצגים שלך
אפשרות זו תופיע כאשר Windows יזהה יותר מצג אחד. כל צג יהיה ממוספר כדי לעזור לך לזהות אותם בקלות רבה יותר.
זיהוי צג
כדי לראות איזה מספר תואם לתצוגה, בחר התחל ולאחר מכן חפש הגדרות. בחר הגדרות > מערכת > תצוגה> זהה. על המסך יופיע המספר שהוקצה לצג.
זיהוי צג
אם התחברת צג אחר והוא אינו מוצג בהגדרות, בחר התחל > הגדרות > מערכת > תצוגה> צגים מרובים > זהה.
סדר את הצגים שלך
אם יש ברשותך צגים מרובים, באפשרותך לשנות את האופן שבו הם מסודרים. אפשרות זו שימושית אם אתה מעוניין להתאים את הצגים שלך לאופן ההגדרה שלהם בבית או במשרד שלך. בהגדרות ‘תצוגה‘, בחר וגרור את התצוגה למקום הרצוי. בצע זאת עם כל הצגים שברצונך להעביר. כשתהיה מרוצה מהפריסה, בחר החל. בדוק את הפריסה שלך על-ידי הזזת מצביע העכבר בין הצגים השונים וודא שהוא פועל כצפוי.
עצה: השתמש באפשרות זהה בעת סידור הצגים כדי לראות את מספר התצוגה על המסך.
אפשרויות תצוגה מרובות
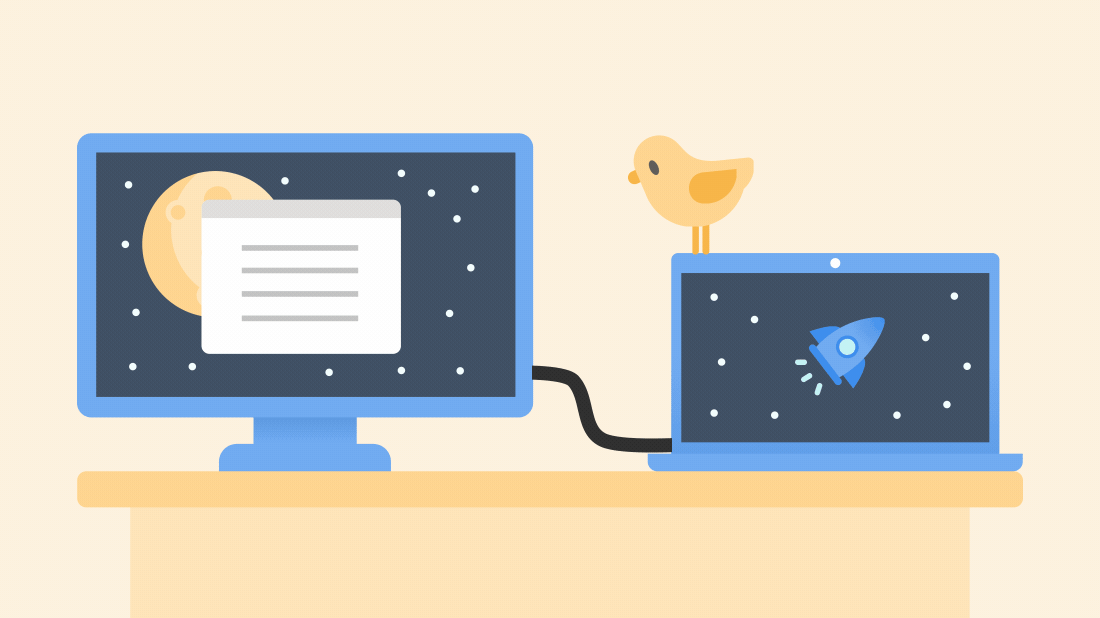
כאשר אתה מבטל עגינה של המחשב, החלונות בצג החיצוני שלך ממוזערים. כאשר אתה מעגן מחדש את המחשב לצג, Windows מציב את כל מה שהיה בדיוק במקום שבו היה קודם לכן.
כדי להתאים אופן פעולה זה:
-
בחר התחל > הגדרות > מערכת > תצוגה.
-
גלול מטה ובחר צגים מרובים כדי להרחיב מקטע זה.
-
החלף את מצב תיבות הסימון בהתאם להעדפותיך:
-
זכור מיקומי חלונות בהתבסס על חיבור צג
-
מזעור חלונות כאשר צג מנותק.
-
שינוי אפשרויות התצוגה
בחירת אפשרות תצוגה
כדי לשנות את מה שמציג הצגים שלך, הקש על מקש סמל Windows + P. להלן אפשרויות הבחירה שלך.
|
אם אתה רוצה |
בחר באפשרות |
|
ראה דברים בצג אחת בלבד. |
מסך מחשב בלבד |
|
ראה את אותו דבר בכל הצגים שלך. |
שכפל |
|
ראה את שולחן העבודה שלך על-פני מסכים מרובים. כאשר יש לך צגים מורחבים, באפשרותך להעביר פריטים בין שני המסכים. |
הרחב |
|
ראה בכל בצג השני בלבד. |
מסך שני בלבד |
התמיכה עבור Windows 10 תסתיים באוקטובר 2025
לאחר 14 באוקטובר 2025, Microsoft לא תספק עוד עדכוני תוכנה ללא תשלום מ- Windows Update, סיוע טכני או תיקוני אבטחה עבור Windows 10. המחשב שלך עדיין יפעל, אך אנו ממליצים לעבור ל- Windows 11.
לאחר שחיברת את מחשב ה- Windows 10 לצגים חיצוניים, באפשרותך לשנות את ההגדרות עבור כל אחד מהם.
חיבור צג
הנה סרטון וידאו על היסודות של חיבור צג חיצוני.

לפני שתתחיל
לפני שינוי ההגדרות עבור הצגים החיצוניים שלך, ודא שהכל מחובר כראוי. אלה הפעולות שתוכל לבצע:
-
ודא שהכבלים שלך מחוברים כראוי אל המחשב האישי או תחנת העגינה שלך.
-
בדוק אם קיימים עדכונים עבור Windows. כדי לבדוק אם קיימים עדכונים, בחר > הגדרות > עדכון & אבטחה > Windows Update > אם קיימים עדכונים.
עצה: אם אתה משתמש במתאם צג אלחוטי, התחבר אל יציאת HDMI בטלוויזיות חדשות יותר, לאחר מכן חבר אליה באופן אלחוטי את המחשב שלך. לאחר שחיברת את מתאם הצג האלחוטי אל הטלוויזיה שלך, עבור אל מחשב Windows 10 שלך ובחר התחלה > הגדרות > מערכת > תצוגה, לאחר מכן בחר חבר אל צג אלחוטי.
סדר מחדש את הצגים שלך
אפשרות זו תופיע כאשר Windows יזהה יותר מצג אחד. כל צג יהיה ממוספר כדי לעזור לך לזהות אותם בקלות רבה יותר.
זיהוי צג
כדי לראות איזה מספר מתאים לצג, בחר התחלה > הגדרות > מערכת > תצוגה > סדר מחדש את הצגים שלך, לאחר מכן זהה. על המסך יופיע המספר שהוקצה לצג.
זיהוי צג
אם חיברת צג אחר והוא לא מופיע ב‘הגדרות‘, בחר התחלה > הגדרות > מערכת > תצוגה > סדר מחדש את הצגים שלך, לאחר מכן זהה.
סדר את הצגים שלך
אם יש ברשותך צגים מרובים, באפשרותך לשנות את האופן שבו הם מסודרים. אפשרות זו שימושית אם אתה מעוניין להתאים את הצגים שלך לאופן ההגדרה שלהם בבית או במשרד שלך. בהגדרות ‘תצוגה‘, בחר וגרור את התצוגה למקום הרצוי. בצע זאת עם כל הצגים שברצונך להעביר. כשתהיה מרוצה מהפריסה, בחר החל. בדוק את הפריסה שלך על-ידי הזזת מצביע העכבר בין הצגים השונים וודא שהוא פועל כצפוי.
שינוי אפשרויות התצוגה
לאחר שאתה מחובר אל הצגים החיצוניים שלך, באפשרותך לשנות את ההגדרות כגון הרזולוציה, פריסת המסך שלך ועוד. כדי לראות את האפשרויות הזמינות, בחר התחלה > הגדרות > מערכת > תצוגה.
שינוי כיוון
Windows ימליץ על הכיוון עבור המסך. כדי לשנות אותו בהגדרות ‘תצוגה‘, עבור אל קנה מידה ופריסה, לאחר מכן בחר את כיוון התצוגה המועדף עליך. אם תשנה את כיוון הצג, תצטרך גם לסובב פיזית את המסך. לדוגמה, סובבת את הצג החיצוני שלך כדי להשתמש בו לאורך במקום לרוחב.
בחירת אפשרות תצוגה
כדי לשנות את מה שמוצג בצגים שלך, הקש על מקש הסמל של Windows + P. להלן אפשרויות הבחירה שלך.
|
אם אתה רוצה |
בחר באפשרות |
|
ראה דברים בצג אחת בלבד. |
מסך מחשב בלבד |
|
ראה את אותו דבר בכל הצגים שלך. |
שכפל |
|
ראה את שולחן העבודה שלך על-פני מסכים מרובים. כאשר יש לך צגים מורחבים, באפשרותך להעביר פריטים בין שני המסכים. |
הרחב |
|
ראה בכל בצג השני בלבד. |
מסך שני בלבד |










