בעת יצירת עמוד חדש ב- OneNote עבור Windows 10, הוא כולל רקע לבן רגיל. באפשרותך לשנות אותו בקלות לצבע אחר שמתאים להעדפתך. קידוד צבעים של עמודים עם צבעי רקע ספציפיים הוא דרך טובה לארגן את המחברת שלך באופן חזותי. לדוגמה, באפשרותך להשתמש בצבע אחד עבור הערות הקשורות לפרוייקט מסוים ולצבע אחר עבור הערות הקשורות לתכנון אירוע או מצגת ספציפיים.
החלת צבע רקע על העמוד הנוכחי
כדי לבחור צבע חדש עבור הרקע של העמוד הנוכחי, בצע את הפעולות הבאות:
-
פתח את הדף שאת צבע הרקע שלו ברצונך לשנות.
-
בכרטיסיה תצוגה , לחץ או הקש על צבע עמוד.
-
לחץ או הקש על הצבע הרצוי. אם יש לך עכבר, הנחת מצביע העכבר מעל כל אחת מהגדרות הצבע תציג תיאור כלי עם השם של צבע זה.
עצה: אם אפשרויות הצבע שסופקו אינן מוצאות חן בעיניך, לחץ על צבעים נוספים ולאחר מכן לחץ או הקש על הצבע הרצוי.
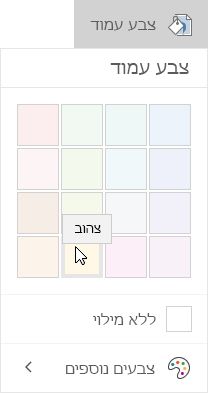
הערה: באפשרותך להחיל בקלות צבע רקע על עמודים מרובים במחברת שלך מבלי שתצטרך לעצב כל אחד מהם בנפרד. ברשימת העמודים האנכית, בחר כל העמודים שברצונך לשנות ולאחר מכן לחץ על תצוגה > צבע נייר כדי להחיל את הצבע הרצוי. כדי לבחור טווח רציף של כרטיסיות עמודים, בחר את העמוד הראשון ולאחר מכן החזק את מקש Shift לחוץ בזמן שאתה לוחץ על שם העמוד האחרון בטווח. כדי לכלול עמודים שאינם רציפים בבחירה, החזק את מקש Ctrl לחוץ בעת לחיצה על שמות העמודים ברשימה.
הסרת צבע הרקע מהעמוד הנוכחי
כדי לשחזר את הרקע הלבן הרגיל בעמוד הנוכחי במחברת, בצע את הפעולות הבאות:
-
פתח את הדף שאת צבע הרקע שלו ברצונך לשנות.
-
בכרטיסיה תצוגה , לחץ או הקש על צבע עמוד.
-
לחץ או הקש על ללא מילוי.










