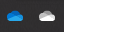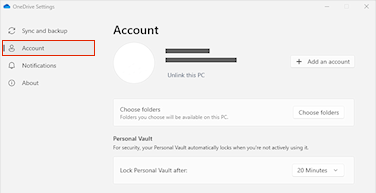כדי להעביר את מיקום OneDrive שלך במחשב, יהיה עליך לבטל את הקישור, להעביר ולאחר מכן לבצע קישור OneDrive מחדש למיקום.
1. בטל את הקישור של OneDrive
-
בחר את הענן של OneDrive באזור ההודעות שלך כדי להציג את הפריט המוקפץ של OneDrive.
-
בחר את סמל העזרה וההגדרות של OneDrive ולאחר מכן בחר הגדרות.
-
עבור אל הכרטיסייה חשבון.
-
בחר בטל קישור של מחשב זה ולאחר מכן בחר בטל קישור חשבון.
-
לחץ על סמל הענן של OneDrive למעלה בשורת התפריטים, לחץ על עזרה והגדרות כדי לפתוח את התפריט ובחר העדפות.
-
עבור אל הכרטיסייה חשבון.
-
בחר בטל את הקישור במחשב PC זה.
2. העברת OneDrive התיקיות
באמצעות סייר הקבצים או Mac Finder, גרור או העבר את תיקיותOneDrive של המחשב למיקום המועדף עליך.
עצה: אם ברצונך ש- OneDrive יהיה בכונן אחר (למשל D:\ או כונן הבזק), קרא את התקנת OneDrive בכונן חיצוני.
3. קשר מחדש את OneDrive
בצע שלבים אלה כדי לקשר מחדש את OneDrive שלך
-
חזור למסך OneDrive ההתקנה ובחר תחילת העבודה
-
בצע את ההוראות עד שאתה מקבל את המסך שבו אתה רואה OneDrive המיקום של התיקיה. בחר שנה מיקום.
-
בחר את מיקום התיקיה החדש ולאחר מכן בחר אישור.
-
תראה הודעה המודיעה לך שהתיקיה OneDrive במיקום החדש כבר כוללת קבצים. בחר השתמש במיקום זה ולאחר מכן סיים להגדיר את OneDrive.
עצה: אם בחרת לסנכרן חלק מהקבצים לפני האחרים, תצטרך לעשות זאת שוב לאחר השלמת הסינכרון. ראה בחירת התיקיות של OneDrive לסינכרון עם המחשב שלך לקבלת מידע נוסף.
זקוק לעזרה נוספת?
|
|
פנה לתמיכה לקבלת עזרה עבור חשבון Microsoft ומינויים, בקר ב- עזרת חשבון וחיוב. לקבלת תמיכה טכנית, עבור אל יצירת קשר עם תמיכה של Microsoft, הזן את הבעיה ובחר קבלת עזרה. אם אתה עדיין זקוק לעזרה, בחר יצירת קשר עם תמיכה כדי להיות מנותב לאפשרות התמיכה הטובה ביותר. |
|
|
|
מנהלי מערכת מנהלי מערכת צריכים להציג את עזרה עבור מנהלי מערכת של OneDrive, הקהילה הטכנולוגית של OneDrive או צור קשר עם תמיכת Microsoft 365 לעסקים. |