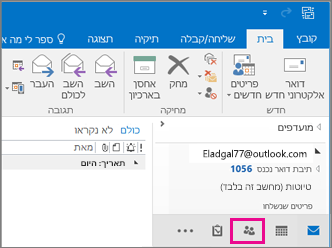אם יש לך כמות גדולה של פרטי אנשי קשר עסקיים או אישיים שאתה שומר בגיליון אלקטרוני, באפשרותך לייבא אותם ישירות אל Outlook עם מעט הכנה בלבד. קיימים שלושה שלבים עיקריים.
-
שמור את חוברת העבודה של Excel כקובץ .csv
-
ייבא את אנשי הקשר שלך.
-
מפה את עמודות הגיליון האלקטרוני של Excel לשדות Outlook המתאימים.
שלב 1:שמור את חוברת העבודה של Excel כקובץ .csv
Outlook יכול לייבא קבצי ערך מופרד באמצעות פסיקים (.csv), אך לא חוברות עבודה עם גליונות מרובים, ולכן שלב 1 הוא שמירת חוברת העבודה של Excel כקובץ csv. כך ניתן לעשות זאת:
-
בחוברת העבודה, לחץ על גליון העבודה המכיל את פרטי איש הקשר שברצונך לייבא.
-
לחץ על קובץ > שמור בשם.
-
בחר היכן לשמור את הקובץ שלך.
-
בתיבה שמור כסוג , בחר CSV (מופרד באמצעות פסיק) (*.csv), ולחץ על שמור.
Excel יודיע לך "סוג הקובץ שנבחר אינו מכיל חוברות עבודה המכילות גליונות מרובים". פעולה זו מתייחסת להגבלות של קובץ ה- CSV; לא יקרה דבר לחוברת העבודה המקורית (קובץ .xlsx).
-
לחץ על אישור.
Excel יודיע לך "ייתכן שחלק מהתכונות בחוברת העבודה שלך יאבדו אם תשמור אותה כקובץ CSV (מופרד באמצעות פסיקים)". פעולה זו מתייחסת רק למגבלות של קובץ ה- CSV ובאפשרותך להתעלם ממנה.
-
לחץ על כן כדי ש- Excel ישמור את גליון העבודה הנוכחי כקובץ CSV. חוברת העבודה המקורית (קובץ .xlsx) נסגרת.
-
סגור את קובץ ה- CSV.
סיימת עם Excel. כעת, באפשרותך להתחיל את תהליך הייבוא ב- Outlook.
הערה: מיקומים מסוימים משתמשים במפרידי רשימות שונים כברירת מחדל. לדוגמה, מפריד ברירת המחדל לגרמנית הוא נקודה-פסיק. אך Outlook אינו תומך בנקודה-פסיק כמפריד שדות. לכן ייתכן שתצטרך להחליף את תווי הנקודה-פסיק בפסיקים בקובץ ה- CSV לפני שתעבור לשלב הבא.
שלב 2: ייבא את אנשי הקשר שלך ל- Outlook
הערה: אם אתה מייבא את הקובץ .csv לחשבון Outlook.com (או לחשבון Exchange ActiveSync אחר) ב- Outlook, ראה ייבוא אנשי קשר לחשבון Outlook.com אחר.
-
בחלק העליון של רצועת הכלים ב- Outlook, בחר קובץ.
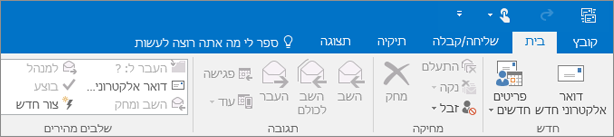
-
בחר פתח ויצא > יבא/יצא.
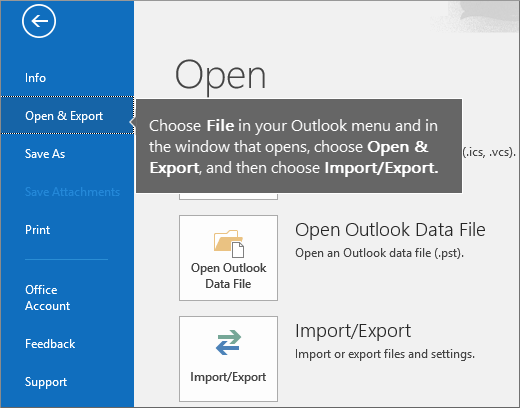
-
בחר ייבוא מתוך תוכנית או קובץ אחרים ולאחר מכן לחץ על הבא.
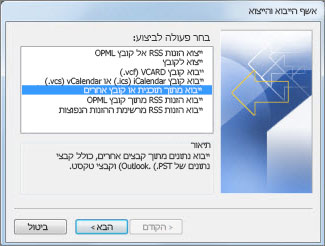
עצה: אם אתה מתבקש להזין סיסמה, ולא הגדרת סיסמה, לחץ על ביטול כדי לעבור לחלון הבא.
-
בחר ערכים מופרדים באמצעות פסיק ולחץ על הבא.
-
עבור אל קובץ ה- .csv שברצונך לייבא.
-
תחת אפשרויות, בחר אם להחליף כפילויות (אנשי קשר קיימים), ליצור אנשי קשר כפולים, או לא לייבא פריטים כפולים.
-
לחץ על הבא ובחר את תיקיית היעד של אנשי הקשר שלך. התיקיה אנשי קשר אמורה להיבחר כברירת מחדל, אך במידה שלא, גלול למעלה או למטה עד שתמצא אותה. באפשרותך גם לבחור תיקיה אחרת, או ליצור תיקיה חדשה.
-
לחץ על הבא.
-
ודא שתיבת הסימון לצד ייבא "MyContacts.csv" (בהנחה שזהו שם הקובץ שלך) נבחרה.
-
אל תלחץ על סיום עדיין, משום שיהיה עליך "למפות" חלק מהעמודות בקובץ ה- CSV שלך לשדות אנשי הקשר ב- Outlook. מיפוי יכול לסייע לאנשי הקשר המיובאים להופיע באופן הרצוי.
שלב 3: מפה את עמודות קובץ ה- CSV שלך לשדות אנשי קשר של Outlook
-
לחץ על לחצן מיפוי שדות מותאמים אישית. תיבת הדו-שיח מיפוי שדות מותאמים אישית מופיעה.
-
תחת מ, תראה תיבה עם שמות העמודות מקובץ ה- CSV שאתה מייבא.
-
תחת ל, תראה את השדות הרגילים ש- Outlook משתמש בהם עבור אנשי קשר. אם שדה תואם לעמודה בקובץ ה- CSV, תראה את העמודה תחת ממופה מתוך.
-
השדות שם, שם פרטי ושם משפחה הם שדות אנשי קשר רגילים של Outlook, לכן אם פרטי אנשי הקשר בקובץ שלך כוללים את שמות אנשי הקשר הללו, אתה מוכן להתחיל בעבודה.
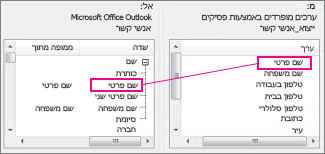
-
-
ככל הנראה יהיה עליך לבצע מיפוי ידני מסוים. לדוגמה, בקובץ מיובא זה, הטלפון הנייד של איש הקשר מופיע בעמודה בשם "טלפון סלולרי". לא תהיה לה התאמה מדויקת ב- Outlook. אך באפשרותך למצוא התאמה טובה ב- Outlook על-ידי ביצוע פעולה זו:
-
גלול מטה בחלונית משמאל, ותמצא כתובת אחרת, שלידה מופיע סימן חיבור (+).
-
לחץ על סימן החיבור כדי להרחיב את מה שמופיע מתחתיו, ותוכל לראות התאמה טובה, טלפון נייד.
-
-
בחלונית מימין, גרור את טלפון סלולרי ושחרר אותו בטלפון נייד בחלונית השמאלית.
תבחין כי טלפון סלולרי מופיע כעת לצד טלפון נייד בעמודה ממופה מתוך.
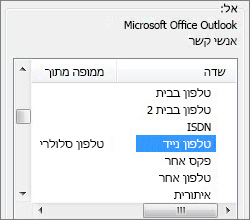
-
בזה אחר זה, גרור את שאר הערכים מהחלונית הימנית לשדות המתאימים ב- Outlook בחלונית השמאלית. לדוגמה, אתה עשוי לגרור את כתובת לרחוב הבית או לרחוב העבודה, בהתאם לסוג הכתובת עבור אנשי הקשר שלך.
-
לחץ על סיום.
אנשי הקשר שלך מיובאים אל Outlook.
-
כדי להציג את אנשי הקשר שלך ב- Outlook, בחלק התחתון של סרגל הניווט, בחר את סמל אנשים.