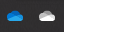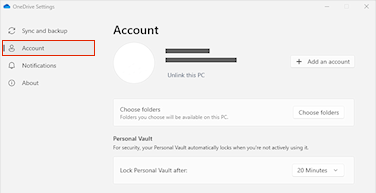אם אינך מעוניין להשתמש ב- OneDrive, הפתרון הקל ביותר הוא לבטל את הקישור שלו - עיין בשלבים הבאים.
עצות: אם ברצונך להפסיק את OneDrive במשך זמן מה, או לא להשתמש בתוכן, הנה כמה פתרונות אחרים:
-
אם ברצונך להפסיק לסנכרן לזמן מה, למד כיצד להשהות ולחדש פעולת סנכרון ב- OneDrive.
-
אם ברצונך להפסיק לסנכרן קובץ, קרא את כיצד להפסיק או לבטל סנכרון ב- OneDrive.
-
אם ברצונך להסיר תיקיית OneDrive מהמחשב שלך, בצע את השלבים המפורטים תחת בחר אילו תיקיות OneDrive לסנכרן עם המחשב שלך.
-
אם ברצונך לבטל את מנוי OneDrive שלך, ראה כיצד לבטל את מנוי Microsoft שלך.
-
אם ברצונך להתנתק מ- OneDrive באינטרנט, בחר את תמונת הפרופיל שלך ולאחר מכן בחר התנתק.
ביטול OneDrive קישור מהמחשב שלך
לא תאבד קבצים או נתונים על-ידי ביטול קישור OneDrive מהמחשב שלך. תוכל תמיד לגשת לקבצים שלך על-ידי כניסה ל- OneDrive.com.
Windows 10/11
-
בחר את הענן של OneDrive באזור ההודעות שלך כדי להציג את הפריט המוקפץ של OneDrive.
-
בחר את סמל העזרה וההגדרות של OneDrive ולאחר מכן בחר הגדרות.
-
עבור אל הכרטיסייה חשבון.
-
בחר בטל קישור של מחשב זה ולאחר מכן בחר בטל קישור חשבון.
macOS
-
לחץ על סמל הענן של OneDrive למעלה בשורת התפריטים, לחץ על עזרה והגדרות כדי לפתוח את התפריט ובחר העדפות.
-
עבור אל הכרטיסייה חשבון.
-
בחר בטל את הקישור במחשב PC זה.
הסתרה או הסרת התקנה של OneDrive
בגירסאות מסוימות של Windows, באפשרותך גם להסתיר או להסיר את ההתקנה של OneDrive. באפשרותך גם להסיר את ההתקנה של האפליקציה OneDrive ממכשירי Android ו- iOS.
OneDrive מוכלל בכמה גירסאות של Windows ולא ניתן להסיר את התקנתו. אך תוכל להסתיר אותו ולמנוע את תהליך הסינכרון, כך שהוא יישאר מוסתר. לשם כך, בטל את כל ההגדרות של OneDrive והסר את התיקיה OneDrive מתוך סייר הקבצים.
בטל את הקישור של OneDrive.
-
בחר את הענן של OneDrive באזור ההודעות שלך כדי להציג את הפריט המוקפץ של OneDrive.
-
בחר את סמל העזרה וההגדרות של OneDrive ולאחר מכן בחר הגדרות.
-
עבור אל הכרטיסייה חשבון.
-
בחר בטל קישור של מחשב זה ולאחר מכן בחר בטל קישור חשבון.
הסתר את OneDrive.
-
פתח את סייר הקבצים, לחץ באמצעות לחצן העכבר הימני על OneDrive ולאחר מכן לחץ על מאפיינים.
-
בכרטיסיה כללי, לצד תכונות, סמן את התיבה מוסתר. פעולה זו מסתירה את OneDrive מתוך סייר הקבצים.
-
פעם נוספת, בחר
לא תאבד קבצים או נתונים על-ידי הסרת ההתקנה של OneDrive מהמחשב שלך. תוכל תמיד לגשת לקבצים שלך על-ידי כניסה ל- OneDrive.com.
Windows 10/11
-
בחר בלחצן התחל, הקלד 'תוכניות' בתיבת החיפוש ולאחר מכן בחר הוספה או הסרה של תוכניות ברשימת התוצאות.
-
תחת יישומים ותכונות, חפש ובחר Microsoft OneDrive, ולאחר מכן בחר הסר התקנה. אם תתבקש להזין סיסמת מנהל מערכת או אישור, הקלד את הסיסמה או ספק אישור.
Windows 8.1
-
יישום OneDrive מגיע עם Windows 8.1 ועם Windows RT 8.1 ולא ניתן להסיר את התקנתו.
Windows 7 או Windows Vista
חשוב: החל מה- 1 בינואר 2022, אנחנו מסיימים את התמיכה עבור OneDrive יישומי שולחן נבחרים הפועלים ב- Windows 7, 8 ו- 8.1. למידע נוסף.
-
לחץ על לחצן התחל. בתיבת החיפוש, הקלד הוסף תוכניות ולאחר מכן, ברשימת התוצאות, לחץ על תוכניות ותכונות.
-
לחץ על Microsoft OneDrive ולאחר מכן לחץ על הסר התקנה. אם תתבקש להזין סיסמת מנהל מערכת או אישור, הקלד את הסיסמה או ספק אישור.
מכשירי Android
-
פתח את רשימת האפליקציות שלך.
-
הקש והחזק את סמל OneDrive כדי להציג את התפריט.
-
הסר את התקנת האפליקציה.
מכשירי iOS
-
עבור אל מסך הבית, הקש על צלמית היישום OneDrive והחזק אותה
-
הקש על הסימן X שמופיע בפינה הימנית העליונה של צלמית היישום.
macOS
-
פשוט גרור את יישום OneDrive אל פח האשפה.
זקוק לעזרה נוספת?
כיצד לבטל העלה או לעצור הורד ב- OneDrive
|
|
פנה לתמיכה לקבלת עזרה עבור חשבון Microsoft ומינויים, בקר ב- עזרת חשבון וחיוב. לקבלת תמיכה טכנית, עבור אל יצירת קשר עם תמיכה של Microsoft, הזן את הבעיה ובחר קבלת עזרה. אם אתה עדיין זקוק לעזרה, בחר יצירת קשר עם תמיכה כדי להיות מנותב לאפשרות התמיכה הטובה ביותר. |
|
|
|
מנהלי מערכת מנהלי מערכת צריכים להציג את עזרה עבור מנהלי מערכת של OneDrive, הקהילה הטכנולוגית של OneDrive או צור קשר עם תמיכת Microsoft 365 לעסקים. |