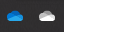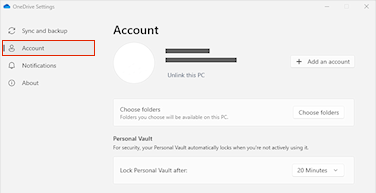ביטול הקישור והקישור מחדש של המחשב ל-OneDrive יכול לעזור לך לפתור בעיות סינכרון מסוימות.
באפשרותך גם להשתמש באותם שלבים כדי להעביר את OneDrive שלך למיקום חדש, כגון כונן דיסקים חיצוני.
הערה: לא יאבדו נתונים על-ידי ביטול הקישור והקישור מחדש של OneDrive, התיקיות המקומיות שלך מנותקות מהענן לזמן קצר בלבד. כל השינויים שבוצעו כאשר אתה לא מקושר יסונכרנו לאחר שהקישור מחדש יושלם.
ביטול הקישור של חשבון OneDrive שלך
-
בחר את הענן של OneDrive באזור ההודעות שלך כדי להציג את הפריט המוקפץ של OneDrive.
-
בחר את סמל העזרה וההגדרות של OneDrive ולאחר מכן בחר הגדרות.
-
עבור אל הכרטיסייה חשבון.
-
בחר בטל קישור של מחשב זה ולאחר מכן בחר בטל קישור חשבון.
נקה אישורי כניסה
-
הקש על מקש Windows + R כדי לפתוח את תיבת הדו-שיח 'הפעלה'.
-
הזן את הנתיב %localappdata%\Microsoft\OneDrive\settings ובחר אישור.
-
מחק את הקובץ PreSignInSettingsConfig.json.
היכנס שוב כדי לקשר מחדש את החשבון שלך
-
היכנס כאשר תתבקש לעשות זאת.
עצה: אם OneDrive לא נפתח, הקש על מקש Windows , הקלד OneDrive ולאחר מכן בחר את אפליקציית OneDrive.
-
בעת הכניסה,OneDrive תישאל אותך שכבר קיימת תיקיה: בחר השתמש בתיקיה זו.
עצה: בחר באפשרות בחר תיקיה חדשה אם ברצונך להעביר את OneDrive שלך למיקום חדש.
-
OneDrive יסנכרן כעת את הקבצים והתיקיות שלך בחזרה למחשב שלך. OneDrive לא תוריד את כל הקבצים שלך (רק מצייני המיקום שלהם כדי לחסוך מקום, מידע נוסף), אך פעולה זו עדיין תחלוף זמן מה.
-
לאחר סינכרון מחדש של הקבצים שלך, תוכל לנקות את תצוגת התיקיות של המחשב ולבחור אילו תיקיות לסנכרן עם המחשב.
-
אם עדיין יש לך בעיות OneDrive, נסה לאפס את OneDrive.
ביטול הקישור של חשבון OneDrive שלך
-
לחץ על סמל הענן של OneDrive למעלה בשורת התפריטים, לחץ על עזרה והגדרות כדי לפתוח את התפריט ובחר העדפות.
-
עבור אל הכרטיסייה חשבון.
-
בחר בטל את הקישור במחשב PC זה.
נקה אישורי כניסה
-
פתח את היישום Keychain Access ב- Mac. אם ה- Keychains שלך אינם גלויים, בחר Window > Keychain Access.
-
בחר ב- Keychain ברשימה Keychains.
-
בחר קובץ > Keychain [OneDrive/Office/MS].
-
לחץ על מחק הפניות.
היכנס שוב כדי לקשר מחדש את החשבון שלך
-
היכנס כאשר תתבקש לעשות זאת.
-
בעת הכניסה,OneDrive תישאל אותך שכבר קיימת תיקיה: בחר השתמש בתיקיה זו.
עצה: בחר באפשרות בחר תיקיה חדשה אם ברצונך להעביר את OneDrive שלך למיקום חדש.
-
OneDrive יסנכרן כעת את הקבצים והתיקיות שלך בחזרה למחשב שלך. OneDrive לא תוריד את כל הקבצים שלך (רק מצייני המיקום שלהם כדי לחסוך מקום, מידע נוסף), אך פעולה זו עדיין תחלוף זמן מה.
-
לאחר סינכרון מחדש של הקבצים שלך, תוכל לנקות את תצוגת התיקיות של המחשב ולבחור אילו תיקיות לסנכרן עם המחשב.
-
אם עדיין יש לך בעיות OneDrive, נסה לאפס את OneDrive.
זקוק לעזרה נוספת?
|
|
פנה לתמיכה לקבלת עזרה עבור חשבון Microsoft ומינויים, בקר ב- עזרת חשבון וחיוב. לקבלת תמיכה טכנית, עבור אל יצירת קשר עם תמיכה של Microsoft, הזן את הבעיה ובחר קבלת עזרה. אם אתה עדיין זקוק לעזרה, בחר יצירת קשר עם תמיכה כדי להיות מנותב לאפשרות התמיכה הטובה ביותר. |
|
|
|
מנהלי מערכת מנהלי מערכת צריכים להציג את עזרה עבור מנהלי מערכת של OneDrive, הקהילה הטכנולוגית של OneDrive או צור קשר עם תמיכת Microsoft 365 לעסקים. |