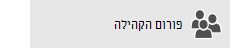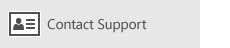הערה: האם אתה משתמש ב- Outlook עבור Mac? לקבלת עזרה, בקר באני לא מצליח לשלוח או לקבל הודעות ב- Outlook עבור Mac.
אם אתה רואה הודעות שהצטברו בתיבת הדואר היוצא של Outlook או שאנשים שאתה שולח אליהם הודעות אינם מקבלים אותן, נסה להשתמש בשיטות הבאות כדי לפתור את הבעיה.
חשוב: אם שטח האחסון בענן של Microsoft מלא, לא תוכל לשלוח או לקבל דואר אלקטרוני. בדוק את אחסון תיבת הדואר שלך כדי לראות מה צורך שטח. קבל מידע נוסף על השינויים האחרונים.
כדי לפתור בעיות שאתה נתקל בהן בעת שליחה או קבלה של הודעות דואר אלקטרוני ב- Outlook, השתמש בכלי התמיכה המודרך שלנו להלן.
עדיין זקוק לעזרה?
שימוש בפותר בעיות קלאסי של Outlook
באפשרותך להשתמש באחד מפותר הבעיות הקלאסיים של Outlook כדי לפתור את הבעיה עבורך. בקר בדף פותרי הבעיות הקלאסיים של Outlook לקבלת מידע נוסף.
הערה: פותרי הבעיות הקלאסיים של Outlook אינם חלים על Outlook עבור Windows החדש. בדוק אם הלחצן הדו-מצבי החדש של Outlook מופעל או כבוי. אם היא מופעלת, עבור אל פתרון בעיות ב- Outlook.
אם אינך משתמש ב- Microsoft 365 לעסקים, או אם פותר בעיות אינו פותר את הבעיה, עיין בסעיף הבא. הצגנו את השיטות מהמהירה ביותר ועד המעמיקה ביותר.
אנו ממליצים לנסות את הפתרונות הבאים בסדר המפורט. בחר כותרת להלן כדי להרחיב אותה ולראות פרטים אודות שלבים ספציפיים שיש לבצע:
בשורת Outlook, אם אתה רואה מנותק, עובד במצב לא מקוון או מנסה להתחבר...,Outlook אינך מצליח להגיע לשרת הדואר האלקטרוני כדי לשלוח את הדואר שלך.

כדי לפתור בעיה זו, ברצועת הכלים, בחר בכרטיסיה שליחה /קבלה ולאחר מכן, בקבוצה העדפות, בחר עבוד במצב לא מקוון כדי לעבור בין מצב לא מקוון למצב מקוון. ייתכן שתצטרך לפתוח את ההודעה ולשלוח אותה שוב או לבחור שלח/קבל.

אם פעולה זו אינה פותרת את הבעיה, עיין בסעיף הבא.
אם תאבד את החיבור לאינטרנט, Outlook לא תוכל לשלוח את ההודעות שלך.
-
פתח דפדפן, כגון Microsoft Edge או Google Chrome.
-
נסה להזין את אחד מאתרי האינטרנט הבאים בשורת הכתובת:
-
http://www.microsoft.com
-
http://www.bing.com
-
-
אם אינך מצליח להגיע לשני אתרי אינטרנט אלה, ראה פתרון בעיות של חיבור רשת ב- Windows.
אם פעולה זו אינה פותרת את הבעיה, עיין בסעיף הבא.
ספקי דואר אלקטרוני מסוימים (כגון ספק שירותי האינטרנט או אפילו Gmail) לא יאפשרו לך לשלוח הודעות גדולות יותר מגודל מסוים. הוספת תמונות וקבצים מצורפים גדולים להודעה שלך יכולה למנוע ממך לשלוח הודעה זו (וכל הודעה שנשלחת אחרי ההודעה הגדולה).
עבור לתיבת הדואר היוצא ולאחר מכן פתח את הודעות הדואר האלקטרוני התקועות. התחל עם ההודעה הישנה ביותר. אם ההודעה כוללת קובץ מצורף גדול מ- 5MB, מחק את הקובץ המצורף וצרף קובץ קטן יותר או צרף קישור לקובץ המצורף. ראה צירוף קובץ להודעת דואר אלקטרוני ב- Outlook לקבלת מידע נוסף על קבצים מצורפים.
כעת נסה לשלוח את ההודעה שוב. אם פעולה זו אינה פותרת את הבעיה, עיין בסעיף הבא.
אם שינית את הסיסמה שלך באתר האינטרנט של חשבון הדואר האלקטרוני שלך, עליך לשנות אותה גם ב- Outlook.
-
בחר קובץ > הגדרות חשבון > הגדרות חשבון.
-
בכרטיסיה דואר אלקטרוני, בחר את חשבון הדואר האלקטרוני שלך ולאחר מכן בחר שנה.
-
הזן את הסיסמה החדשה בתיבה סיסמה ולאחר מכן בחר הבא > סגור > סיום.

הערה: אם אתה נכנס לחשבון הדואר שלך באמצעות אותם אישורים שבהם אתה משתמש כדי להיכנס לרשת, לא תראה את המסכים המוצגים כאן. תצטרך לשנות את סיסמת הדואר האלקטרוני על-ידי שינוי סיסמת הרשת של Windows. הקש Ctrl+Alt+Delete, בחר שינוי סיסמה ובצע את ההוראות שמספק Windows.
לאחר שינוי הסיסמה, ייתכן שתצטרך לפתוח ולשלוח את ההודעה שוב.
תוכניות אנטי-וירוס מסוימות מבצעות סריקת דואר אלקטרוני. אם נמצא וירוס, תוכנת האנטי-וירוס שלך עשויה למנוע ממך לשלוח או לקבל הודעות דואר אלקטרוני נוספות עד שתנקה את הווירוס.
מדי פעם, Outlook את התוכנית לתיקון. התיקון הוא תהליך פשוט, אך ייתכן שהשלמתו תימשך עד חצי שעה. לקבלת מידע נוסף, ראה תיקון של יישום Office.
פרופיל הוא קבוצה של הגדרות הקובעות כיצד Outlook פועל. הוא כולל רישום של החשבונות שלך, מידע השלמה אוטומטית ואת שמך וראשי התיבות שלך. כדי לתקן את Outlook שלך או ליצור פרופיל חדש, ראה תיקון חיבור הדואר האלקטרוני שלך ב- Outlook על-ידי תיקון הפרופיל שלך.
לעתים, Outlook תקרוס ותמנע את שליחת הודעות הדואר האלקטרוני שלך. כדי להפוך את כל התוספות ללא זמינות, באפשרותך להפעיל Outlook במצב בטוח. אם באפשרותך לשלוח דואר אלקטרוני Outlook נמצא במצב בטוח, יצירת פרופיל דואר אלקטרוני חדש Outlook אמורה לאפשר לך לשלוח שוב דואר אלקטרוני.
כדי להפעיל Outlook במצב בטוח, הקש על מקש Windows בלוח המקשים. בתיבת החיפוש, הקלד outlook.exe /safe ולאחר מכן הקש Enter.
לקבלת מידע נוסף על יצירת פרופיל חדש, ראה יצירת פרופיל Outlook.
עבור סוגים רבים של חשבונות דואר אלקטרוני, Outlook מאחסן את ההודעות שלך בקובץ תיקיות אישיות (קובץ .pst). באפשרותך לתקן קובץ זה על-ידי הפעלת הכלי לתיקון תיבת הדואר הנכנס. תיקון זה אמור להימשך כ- 15 דקות. לקבלת מידע נוסף, ראה תיקון קובץ תיקיות אישיות של Outlook (.pst).