Cet article s’adresse aux personnes qui souhaitent contrôler leur PC et créer du texte à l’aide de leur voix avec Windows. Cet article fait partie de la Prise en charge de l’accessibilité pour le jeu de contenu Windows, où vous trouverez plus d’informations sur les fonctionnalités d’accessibilité de Windows. Pour obtenir de l’aide générale, visitez la Page d’accueil du Support Microsofthttps://support.microsoft.com.
Avec l’accès vocal, vous pouvez utiliser différentes façons de contrôler votre souris avec des commandes vocales. Pour les utilisateurs présentant un handicap de mobilité, le contrôle d’une souris avec des commandes vocales peut être plus facile que l’utilisation d’une souris physique. Pour obtenir la liste des commandes d’accès vocal, accédez à Liste des commandes d’accès vocal.
L’accès vocal est une fonctionnalité dans Windows 11 qui permet à tout le monde de contrôler son PC et de créer du texte à l’aide de sa voix et sans connexion Internet. Par exemple, vous pouvez ouvrir et passer d'une application à l'autre, naviguer sur le web et lire et rédiger des e-mails en utilisant votre voix. Pour plus d’informations, accédez à la rubrique Utiliser l’accès vocal pour contrôler votre PC et créer du texte avec la voix.
L’accès vocal est disponible dans Windows 11, version 22H2 et ultérieure. Pour plus d’informations sur les nouvelles fonctionnalitésWindows 11 22H2 et sur la façon d’obtenir la mise à jour, consultez Nouveautés des mises à jour Windows récentes. Vous ne savez pas quelle version de Windows vous avez ? Voir : Rechercher la version de Windows.
Dans cette rubrique
Déplacer le pointeur de la souris avec la superposition de grille
Utilisez la superposition de grille pour déplacer avec précision le pointeur de la souris vers n’importe quel emplacement sur l’écran.
-
Utilisez la commande « Afficher la grille » pour activer la superposition de grille.
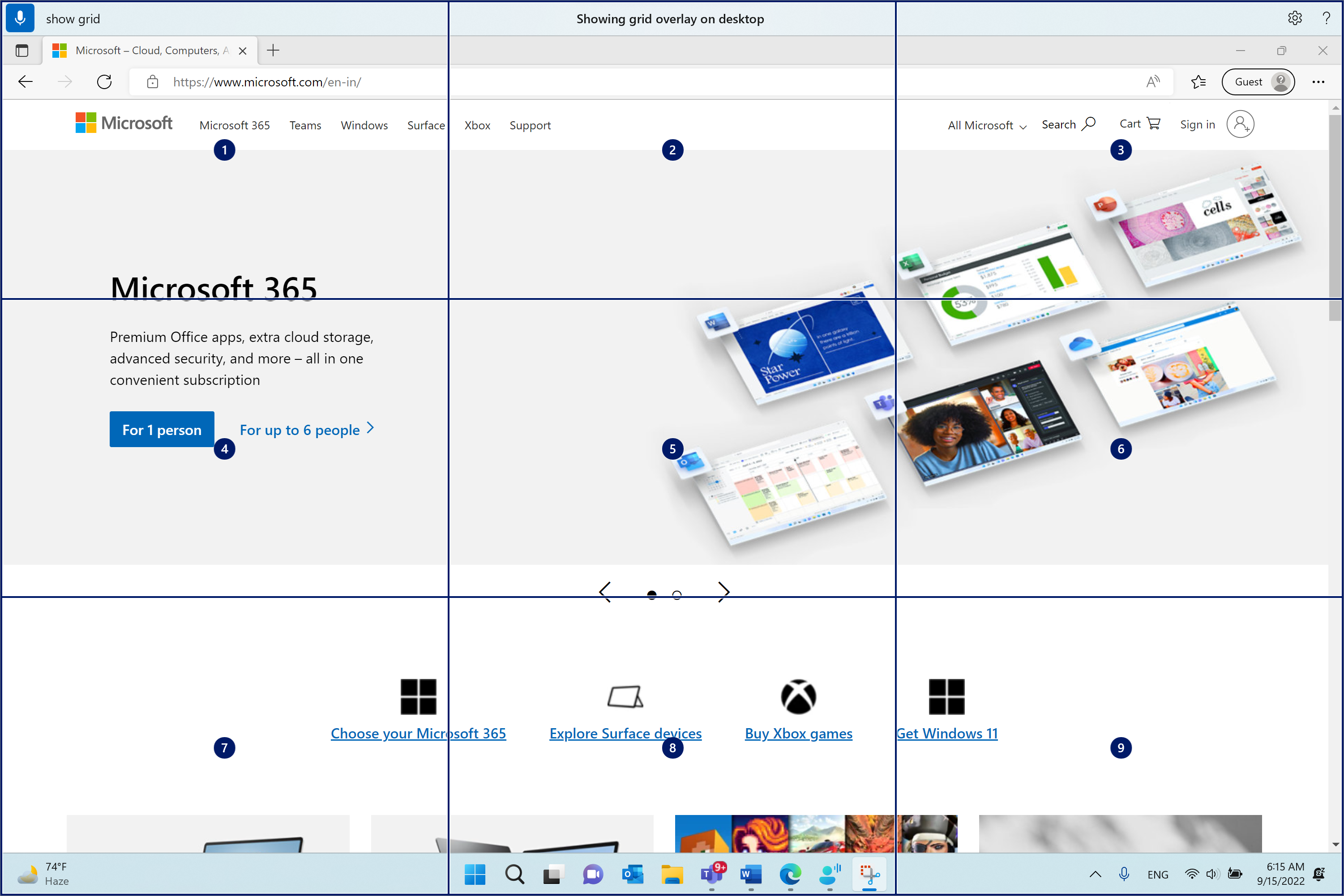
-
Supposons un nombre compris entre un et neuf pour déplacer le pointeur de la souris vers le centre de la vignette spécifiée. Par exemple, dites « One ». La grille est ensuite redessinée dans la vignette spécifiée.
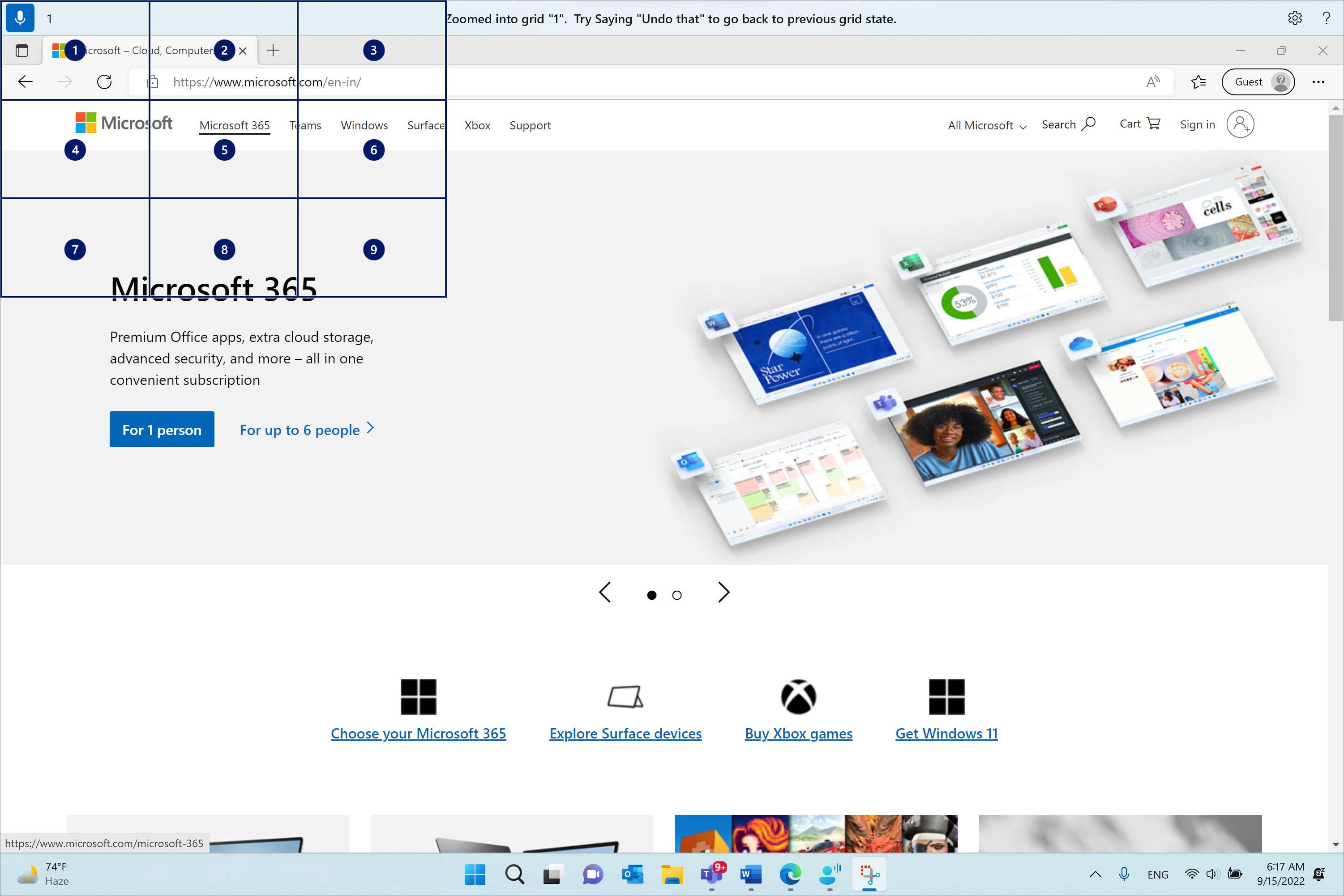
Si vous devez revenir à l’état précédent de la grille, utilisez la commande « Annuler ». Le pointeur de la souris est automatiquement placé au centre de l’écran.
|
Pour effectuer cette opération |
Dites ceci |
Exemple |
|---|---|---|
|
Afficher la superposition de grille. |
« Afficher la grille » |
|
|
Afficher la superposition de grille sur une fenêtre spécifique. |
« Afficher la grille ici » ou « Afficher la grille partout » |
|
|
Masquer la superposition de grille. |
« Masquer la grille » ou « Annuler » |
|
|
Déplacez le pointeur vers une vignette spécifique. |
« <Number> » |
« One » |
|
Revenez à l’état précédent de la grille. |
« Annuler » ou « Annuler » |
: La superposition de grille fonctionne mieux sur un moniteur principal. Un message d’erreur peut s’afficher si le focus se trouve sur le moniteur secondaire.
Déplacer le pointeur de la souris avec les commandes de mouvement de la souris
Utilisez les commandes de mouvement de la souris suivantes pour déplacer votre pointeur de souris en continu ou à distance fixe.
-
En continu : vous pouvez déplacer le pointeur de la souris en continu vers huit directions spécifiées. Vous pouvez également augmenter ou diminuer la vitesse du mouvement.
Pour effectuer cette opération
Dites ceci
Exemple
Déplacez le pointeur de la souris vers le haut, le bas, la gauche, la droite, le haut à gauche, le haut à droite, le bas à gauche ou le bas à droite.
« Déplacer la> de direction du <de la souris »
« Déplacer la souris en bas à droite »
Arrêtez le mouvement du pointeur de la souris.
« Arrêter » ou « Arrêter de bouger »
Augmentez la vitesse du pointeur de la souris.
« Se déplacer plus vite » ou « Plus rapidement »
Diminuez la vitesse du pointeur de la souris.
« Se déplacer plus lentement » ou « Plus lent »
-
Par une distance fixe : vous pouvez déplacer le pointeur de la souris d’une distance fixe dans une direction spécifique.
Pour effectuer cette opération
Dites ceci
Exemple
Déplacez la souris vers le haut, le bas, la gauche, la droite, le haut à gauche, le haut à droite, le bas à gauche ou le bas à droite d’une distance spécifique.
« Déplacer la direction <de la souris> <> de distance »
« Déplacer la souris vers la gauche cinq »
Faites glisser la souris vers le haut, le bas, la gauche, la droite, le haut à gauche, le haut à droite, le bas à gauche ou le bas à droite.
« Faire glisser le> de direction de l'<de la souris »
« Faire glisser la souris vers la droite »
Effectuer des clics de souris
|
Pour effectuer cette opération |
Dites ceci |
|---|---|
|
Sélectionnez un élément. |
« Cliquer » ou « Appuyer » |
|
Cliquez avec le bouton gauche ou cliquez avec le bouton droit sur un élément. |
« Clic gauche » ou « Clic droit » |
|
Double-cliquez ou triple-cliquez sur un élément. |
« Double-clic » ou « Triple clic » |
Glisser-déplacer dans la superposition de grille
Vous pouvez faire glisser le pointeur de la souris d’un emplacement à un autre dans la superposition de grille. Vous pouvez utiliser cette fonctionnalité pour, par exemple, glisser-déplacer une pièce jointe dans votre courrier électronique ou vos fichiers dans différentes applications. Vous pouvez également utiliser cette fonctionnalité pour sélectionner du texte consécutif à partir d’un point de départ spécifique à un point de terminaison.
-
Dites « Afficher la grille » pour activer la superposition de grille.
-
Utilisez la commande « Marquer » pour accéder à l’emplacement à partir duquel vous souhaitez commencer à faire glisser. L’emplacement est mis en surbrillance une fois l’élément marqué.
: Si vous devez modifier ou mettre à jour l’emplacement source que vous avez marqué, effectuez les étapes ci-dessus.
-
Une fois que vous avez marqué votre emplacement source avec la commande « Marquer », la grille est automatiquement redessinée en taille réelle et vous pouvez explorer la grille pour atteindre votre emplacement de destination. Utilisez la commande « Faire glisser » pour faire glisser l’élément marqué vers l’emplacement de destination.
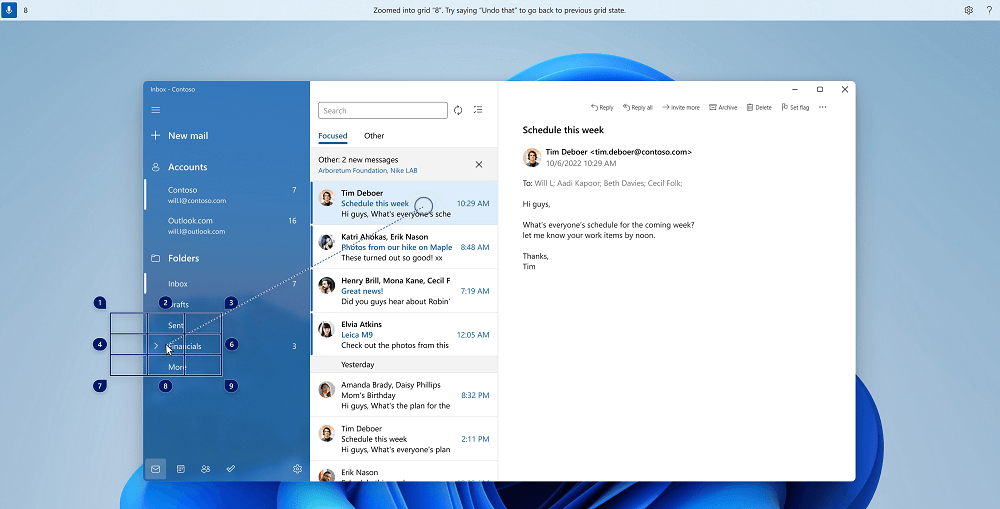
Réactivez la grille et suivez les étapes ci-dessus, au cas où vous deviez modifier l’élément ou la source à partir duquel faire glisser.
|
Pour effectuer cette opération |
Dites ceci |
Exemple |
|---|---|---|
|
Marquez un élément à faire glisser. |
« Mark » ou « Mark <number> » |
« Marquer quatre » |
|
Déposez l’élément marqué dans un emplacement. |
« Faire glisser » |
Voir aussi
Utiliser le clavier avec la voix
Utiliser la voix pour interagir avec des éléments à l’écran
Utiliser la voix pour utiliser des fenêtres et des applications
Support technique pour les clients présentant un handicap
L’objectif de Microsoft est d’offrir la meilleure expérience possible à tous ses clients. Si vous souffrez d’un handicap ou si vous avez des questions liées à l’accessibilité, veuillez contacter Microsoft Answer Desk Accessibilité pour obtenir une assistance technique. Les membres de l’équipe du support Answer Desk Accessibilité sont formés à l’utilisation des technologies d’assistance les plus répandues et peuvent vous offrir une aide en anglais, en espagnol, en français et en langue des signes américaine. Accédez au site Microsoft Answer Desk Accessibilité pour connaître les informations de contact pour votre pays ou région.
Si vous êtes un utilisateur au sein d’un organisme gouvernemental, d’une PME ou d’une grande entreprise, veuillez contacter Answer Desk Accessibilité pour les entreprises.











