Les chronologies dans Visio vous aident à planifier et à communiquer les planifications de projet en affichant les phases et les échéances du projet dans un format facile à lire et à comprendre.
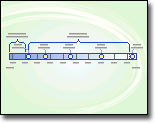
Obtenir le modèle chronologie
-
Dans Visio, sélectionnez Fichier > Nouveau.
-
Dans la zone Recherche, entrez Chronologie.
-
Sélectionnez le modèle Chronologie , puis créer.
Jeter les bases
La première étape de la création d’un chronologie consiste à choisir une forme chronologie pour représenter l’intervalle de temps du projet. La forme chronologie est la base à laquelle vous ajoutez les jalons et les événements du projet. Vous pouvez choisir parmi trois styles (Cylindrique, Ligne ou Bloc) pour définir la tonalité du chronologie.
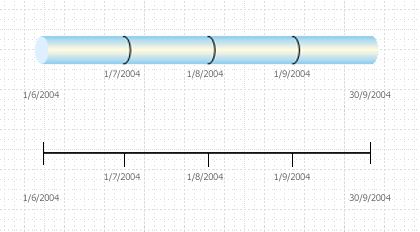
Créer la base d’un chronologie
Pour trouver le modèle à partir duquel commencer, accédez à Fichier > Nouveau et, dans la zone de recherche, tapez Chronologie.
-
Dans Visio, ouvrez le modèle Chronologie .
-
À partir du gabarit Formes de chronologie, faites glisser l’une des formes chronologie (Bloc, Trait ou Cylindrique) sur la page de dessin.
La boîte de dialogue Configurer la chronologie s’ouvre.
-
Sous l’onglet Période , dans la zone Démarrer , tapez ou sélectionnez la date de début du projet.
-
Dans la zone Terminer , tapez ou sélectionnez la date de fin du projet.
-
Sous Échelle, choisissez une unité d’échelle de temps pour le chronologie.
-
Si vous choisissez Semaines, vous pouvez également choisir le jour sur lequel vous souhaitez que les semaines commencent.
-
Si vous choisissez Mois, vous pouvez également choisir le jour auquel vous souhaitez que l’exercice commence.
-
-
Sous l’onglet Format de l’heure, dans la zone Langue, choisissez la langue souhaitée pour votre chronologie.
-
Si vous souhaitez que les dates de début et de fin que vous avez choisies aux étapes 3 et 4 soient visibles à la fin de la chronologie, laissez la case Afficher les dates de début et de fin sur chronologie case activée cochée. Dans le cas contraire, désactivez la case à cocher.
-
Dans la première liste Format de date , choisissez l’aspect souhaité des dates.
-
Si vous souhaitez que chaque unité d’échelle de temps (l’unité que vous avez choisie à l’étape 5) s’affiche sur le chronologie, laissez la case Afficher les marques d’échelle de temps intermédiaire sur chronologie case activée sélectionnée. Dans le cas contraire, désactivez la case à cocher.
-
Dans la deuxième liste Format de date , choisissez l’aspect souhaité des étiquettes d’unité, ou désactivez la zone Afficher les dates sur les marquages d’échelle de temps intermédiaire .
-
Laissez la case Mettre à jour automatiquement les dates de déplacement des marqueurs case activée cochée. Cela garantit que les dates associées aux marqueurs sont automatiquement mises à jour lorsque vous re-positionnez des jalons, des intervalles ou d’autres marqueurs sur votre chronologie.
-
Cliquez sur OK.
Remarque : Pour modifier l’un de ces paramètres ultérieurement, vous pouvez cliquer avec le bouton droit sur le chronologie, puis cliquer sur Configurer la chronologie.
Ajouter des jalons, des intervalles et des marqueurs
Une fois que vous avez la base chronologie en place, vous pouvez commencer à ajouter le contenu essentiel : des marqueurs qui indiquent des jalons et des événements importants.
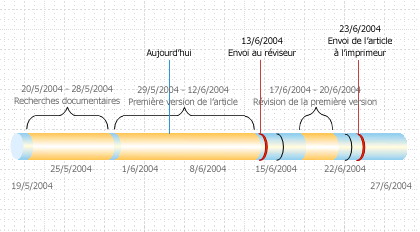
|
Type de marqueur |
Description |
|---|---|
|
Jalon |
Indiquez une date de jalon spécifique sur le chronologie (par exemple, la date à laquelle un projet d’écriture doit être remis à un éditeur). |
|
Intervalle |
Indiquez un intervalle de temps critique sur le chronologie (par exemple, le temps nécessaire pour écrire un premier brouillon). Choisissez une forme d’intervalle qui correspond au style du chronologie. |
|
Marqueur d’aujourd’hui |
Refléter le temps écoulé depuis le début du projet. Un marqueur Today change automatiquement à mesure que la date réelle change pour révéler, en un coup d’œil, la status de votre calendrier par rapport à votre prochaine échéance. |
Indiquer un jalon sur un chronologie
-
Faites glisser une forme de jalon à partir du gabarit Formes de chronologie et déposez-la directement sur le chronologie.
-
Dans la boîte de dialogue Configurer le jalon , tapez ou sélectionnez la date et l’heure du jalon.
-
Dans la zone Description , tapez une description du jalon.
-
Dans la liste Format de date, choisissez l’aspect souhaité de la date.
-
Cliquez sur OK.
Conseil : Pour modifier rapidement la date d’un jalon, faites glisser le jalon à l’emplacement souhaité sur le chronologie. La date du jalon change pour correspondre à la nouvelle position.
Indiquer un intervalle de temps sur un chronologie
-
Faites glisser une forme d’intervalle à partir du gabarit Formes de chronologie et déposez-la directement au-dessus du chronologie.
-
Dans les zones Date de début et Date de fin , tapez ou sélectionnez les dates de début et de fin pour l’intervalle de temps.
-
Dans la zone Description , tapez une description de l’intervalle.
-
Dans la liste Format de date, choisissez l’aspect souhaité des dates.
-
Cliquez sur OK.
Conseil : Pour modifier rapidement l’intervalle de temps d’un intervalle, faites glisser les poignées de sélection vertes ou déplacez l’intervalle où vous le souhaitez sur le chronologie. La date de l’intervalle change pour correspondre à la nouvelle position.
Déplacer le texte d’un chronologie
Les délais peuvent parfois être encombrés. Pour rendre votre chronologie plus lisible, vous pouvez déplacer le texte du chronologie lui-même, comme illustré dans l’illustration suivante.
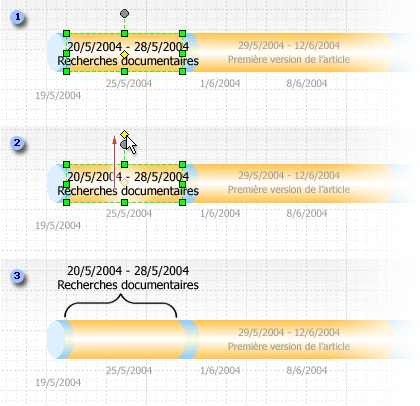
1. Cliquez sur la poignée de contrôle jaune pour sélectionner l’intervalle.
2. Faites glisser la poignée de contrôle au-dessus de la forme d’intervalle pour déplacer le texte vers un meilleur emplacement.
3. Un crochet marque automatiquement le début et la fin de l’intervalle. Si vous souhaitez modifier le type de crochet, cliquez avec le bouton droit sur le crochet et sélectionnez Définir le type d’intervalle.
Indiquer le temps écoulé sur un chronologie
-
Faites glisser la forme Temps écoulé du gabarit Formes de chronologie et déposez-la directement au-dessus du chronologie. La forme aligne son extrémité gauche sur le début de la chronologie et s’étend jusqu’à la date actuelle.
-
Faites glisser la forme de marqueur Aujourd’hui du gabarit Formes de chronologie vers le chronologie.
-
La forme est positionnée à la date réelle actuelle.
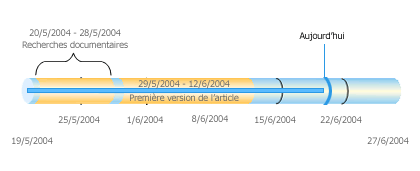
Chaque fois que vous ouvrez un dessin chronologie avec une forme temps écoulé ou aujourd’hui, les formes changent pour s’aligner sur la date réelle actuelle.
Afficher les détails d’une section d’un chronologie
Vous pouvez développer un segment d’un chronologie existant en tant que deuxième chronologie pour afficher plus de détails. La chronologie développée représente un segment du chronologie d’origine, mais vous l’utilisez individuellement. Par exemple, vous ajoutez des jalons ou des intervalles à la chronologie développée comme vous le feriez à l’chronologie d’origine.
Si vous ajoutez un jalon ou un intervalle à l’chronologie d’origine, il est également ajouté à la chronologie développée. Toutefois, si vous ajoutez un jalon ou un intervalle à la chronologie développée, il ne sera pas ajouté au chronologie d’origine.
Remarque : Vous devez disposer d’un chronologie sur la page de dessin pour créer un chronologie développé.
Afficher les détails d’une section
-
À partir de Formes de chronologie, faites glisser la forme Chronologie développée sur la page.
-
Dans la boîte de dialogue Configurer la chronologie, spécifiez les options souhaitées pour le chronologie développé sous les onglets Période et Format de l’heure, puis cliquez sur OK. (Les dates de début et de fin doivent être comprises dans la période de la chronologie d’origine.)
-
Le chronologie développé apparaît sur la page de dessin et affiche les éléments suivants :
-
Des traits en pointillés gris pour associer les deux chronologies et indiquer la section de la chronologie d’origine que représente le chronologie développé.
-
Jalons et intervalles partagés. Ils se synchronisent automatiquement de sorte que si vous les modifiez sur une chronologie, ils changent également sur l’autre.
Remarque : Le chronologie développé utilise le même type de forme que le chronologie d’origine par défaut. Pour modifier le type de forme, cliquez avec le bouton droit sur la chronologie développée, puis cliquez sur Définir le type de chronologie.
-
Conseil : Pour modifier rapidement l’intervalle de temps d’une chronologie développée, faites glisser les poignées de contrôle jaunes. La date de la chronologie développée change pour correspondre à la nouvelle position.
Synchroniser des jalons ou des intervalles
Si vous avez plusieurs chronologies sur une page de dessin, vous pouvez synchroniser des intervalles ou des jalons spécifiques entre ces chronologies afin qu’elles soient toujours simultanées. Par exemple, si vous modifiez la date du jalon sur la chronologie A, le jalon synchronisé sur la chronologie B est automatiquement mis à jour avec les nouvelles informations de date. Le jalon synchronisé s’ajuste lui-même en passant à la position de date mise à jour sur le chronologie.
-
Faites glisser un jalon synchronisé ou un intervalle synchronisé sur un chronologie.
La boîte de dialogue Synchronisé ... s’ouvre .
-
Ouvrez la première liste déroulante, puis sélectionnez le jalon ou l’intervalle existant avec lequel vous souhaitez effectuer la synchronisation.
-
Sélectionnez un format Date.
-
Sélectionnez OK.
Réviser un chronologie
Inévitablement, les dates des jalons, les prédictions sur la durée d’un processus et même les dates de fin du projet changent. Vous pouvez facilement réviser et affiner un Visio chronologie en réponse aux modifications.
|
Ce que vous souhaitez modifier |
Action |
|---|---|
|
Dates de début ou de fin du projet |
Cliquez avec le bouton droit sur la forme chronologie, cliquez sur Configurer la chronologie, puis accédez à l’onglet Période. Tapez ou sélectionnez les nouvelles dates de début ou de fin, puis cliquez sur OK. |
|
Nombre de divisions sur une barre de chronologie |
Cliquez avec le bouton droit sur la forme chronologie, cliquez sur Configurer la chronologie, puis accédez à l’onglet Période. Dans la liste Échelle de temps , choisissez une autre unité de temps, puis cliquez sur OK. |
|
Visibilité des dates et divisions chronologie |
Cliquez avec le bouton droit sur la forme chronologie, cliquez sur Configurer la chronologie, puis accédez à l’onglet Format de l’heure. Sous Mise en forme, sélectionnez ou désactivez les zones case activée pour afficher ou masquer les marques de dates ou d’échelle de temps sur le chronologie. Cliquez sur OK. |
|
Apparence des pointes de flèche sur une barre de chronologie |
Cliquez avec le bouton droit sur la forme chronologie, pointez sur Pointe de flèche, puis sélectionnez l’option souhaitée. |
|
Type de jalon |
Cliquez avec le bouton droit sur le jalon, pointez sur Définir le type de jalon, puis choisissez le style souhaité. |
|
Type d’intervalle |
Cliquez avec le bouton droit sur la forme de l’intervalle, pointez sur Définir le type d’intervalle, puis choisissez le style souhaité. |
|
Date du jalon |
Cliquez avec le bouton droit sur le jalon, puis cliquez sur Configurer le jalon. Entrez la date souhaitée, puis cliquez sur OK. |
|
Dates de l’intervalle de temps |
Cliquez avec le bouton droit sur l’intervalle, puis cliquez sur Configurer l’intervalle. Entrez les dates souhaitées, puis cliquez sur OK. |
|
Description du jalon ou de l’intervalle de temps |
Double-cliquez sur le texte associé au jalon ou à l’intervalle. Sélectionnez la description, puis tapez la nouvelle description souhaitée. Lorsque vous avez terminé de taper, appuyez sur Échap. |
|
Position du texte associé à un marqueur de jalon, d’intervalle ou d’aujourd’hui |
Sélectionnez la forme. Faites glisser une poignée de contrôle pour modifier la distance entre le texte et chronologie barre ou l’angle du texte. |
|
Format de la date |
Cliquez avec le bouton droit sur le chronologie, le jalon ou l’intervalle, puis cliquez sur Configurer la chronologie, Configurer le jalon ou Configurer l’intervalle. Dans la liste Format de date, cliquez sur le format souhaité, puis cliquez sur OK. |
Enregistrer une image du chronologie à utiliser ailleurs
Vous pouvez enregistrer votre dessin Visio sous forme d’image. Vous pouvez ensuite insérer l’image dans un autre fichier Office, tel qu’une présentation PowerPoint ou Word document.
-
Avec le dessin Visio ouvert, sélectionnez Fichier > Exporter.
-
Sélectionnez Modifier le type de fichier.
-
Sous Enregistrer le dessin, sélectionnez l’un des types de fichiers graphiques, tels que PNG ou SVG.
-
Sélectionnez le bouton Enregistrer sous .
La boîte de dialogue Enregistrer sous s’ouvre.
-
Choisissez un emplacement dans lequel enregistrer le fichier image, puis cliquez sur Enregistrer.
Vous êtes maintenant prêt à insérer l’image dans un autre fichier Office. Ouvrez cet autre fichier, puis sélectionnez Insérer > Images. Pour plus d’informations, consultez Insérer des images .
Si vous avez Visio Plan 2, il existe un moyen encore plus simple de transférer un dessin chronologie vers une diapositive PowerPoint. Sous l’onglet Affichage du ruban, utilisez le bouton Volet Extraits de diapositive pour commencer. Pour obtenir des instructions, consultez Créer une présentation PowerPoint à partir de Visio .
Désolé... Pour l’instant, Visio pour le web ne prend pas en charge la création d’un diagramme chronologie.
Pour souligner votre intérêt pour cette fonctionnalité, envoyez-nous vos commentaires pour nous aider à hiérarchiser les nouvelles fonctionnalités dans les futures mises à jour. Pour plus d’informations, consultez Comment envoyer des commentaires sur Microsoft Office ?.
Voir aussi
Importer et exporter des données de la barre de planning entre Visio et Project










