Vous trouverez ici des étapes de dépannage pour les problèmes courants d’installation ou d’activation d’Microsoft 365 pour Mac. Si le problème que vous rencontrez n’est pas dans ces listes, vous pouvez également être confronté à un problème émergent. Consultez la section Mac dans Correctifs ou solutions de contournement pour des problèmes liés à une installation récente ou une activation d’Office pour obtenir de l’aide et des mises à jour sur ces problèmes récents.
Résoudre les erreurs d’installation ou d’activation d’Microsoft 365 pour Mac :
Pour effectuer les étapes ci-dessous, vous devez disposer de l’adresse de courrier et du mot de passe associés à votre Microsoft 365abonnement et sous licence ou de votre achat unique de Microsoft 365 pour Mac. Il peut s’agir de votre compte Microsoft ou du compte que vous avez reçu de votre organisation. Vous aurez également déjà téléchargé et installé la suite Office.
Impossible d’activer Office après l’installation.
Erreur « Licence introuvable » / Impossible d’activer Outlook.
Impossible de se connecter pour procéder à l’activation.
La limite d’installations a été atteinte.
Office m’invite sans cesse à me connecter / erreur « L’authentification a expiré. »
Achat définitif d’Office confirmé, mais toujours impossible d’activer
Vous avez activé, mais vous êtes encore invité à activer.
Office pour Mac demande de manière répétée lʼaccès au trousseau
Impossible d’activer Office après l’installation.
-
Vérifiez que votre connexion Internet fonctionne sur le Mac sur lequel vous essayez d’effectuer l’installation. Pour ce faire, vous pouvez ouvrir votre navigateur Internet, puis accéder à www.microsoft.com. Si la page se charge, votre connexion Internet fonctionne.
-
Réinitialisez vos informations d’identification :
-
Ouvrez Spotlight en sélectionnant la loupe dans la partie supérieure droite de votre bureau.
-
Recherchez et ouvrez Trousseau.
-
Tapez Office, puis supprimez le fichier de données de la licence.
-
Erreur « Licence introuvable » / Impossible d’activer Outlook.
-
Utilisez-vous le bon compte Microsoft ? Déconnectez-vous, puis reconnectez-vous avec le compte associé à votre abonnement Microsoft 365. Il se pouvez que vous deviez choisir « Se connecter avec un autre compte » pour continuer.
: Essayez d’effectuer une recherche dans tous vos comptes de courrier pour retrouver le message de confirmation de Microsoft. Cela peut vous aider à trouver l’adresse de courrier qui correspond à votre compte Microsoft.
-
Si vous avez un Compte professionnel ou scolaire Microsoft 365, il est possible que votre licence n’ait pas été configurée par votre administrateur système. Pour plus d’informations, contactez le support technique de votre organisation.
-
Si vous n’avez pas d’abonnement actif, vous pouvez créer un compte d’évaluation
Impossible de se connecter pour procéder à l’activation.
Utilisez-vous le bon compte Microsoft ? Déconnectez-vous, puis reconnectez-vous avec le compte associé à votre abonnement Microsoft 365. Il se pouvez que vous deviez choisir « Se connecter avec un autre compte » pour continuer.
Vérifiez que votre compte Microsoft dispose d’une licence :
-
Connectez-vous à votre compte Microsoft sur Office.com/signin.
: Tous les comptes Microsoft ont gratuitement accès à Office Online. Les applications web affichées sur cette page n’indiquent pas nécessairement que vous disposez d’un abonnement.
-
Cliquez sur le bouton Installer Office de la page.
-
Si vous disposez d’une licence Office, celle-ci sera répertoriée sur la nouvelle page. Il s’agit du compte à utiliser pour se connecter.
: Les licences Office n’apparaissent pas ? Essayez d’effectuer une recherche dans tous vos comptes de courrier pour retrouver le message de confirmation de Microsoft. Cela peut vous aider à trouver l’adresse e-mail qui correspond à votre compte Microsoft.
La limite d’installations a été atteinte.
Vous avez vu cette erreur ?
« La limite d’installations a été atteinteVotre compte <adresse de courrier> a été utilisé pour activer Office sur le nombre maximal d’ordinateurs autorisé. Visitez la page de votre compte pour gérer vos paramètres, puis revenez ici pour réessayer de procéder à l’activation."
Pour résoudre ce problème, suivez les étapes décrites dans l’Erreur « La limite d’installations a été atteinte lors de l’activation d’Office pour Mac ».
Office m’invite sans cesse à me connecter / erreur « L’authentification a expiré. »
Si vous voyez des invitations répétées à donner l’accès au trousseau lorsque vous démarrez une application Microsoft 365 pour Mac, Office a peut-être été déplacé à un autre emplacement que le dossier /Applications par défaut. Parmi les autres symptômes, il est possible qu’Microsoft 365 pour Mac vous invite à plusieurs reprises à vous connecter à votre compte ou affiche une erreur « L’authentification a expiré ».
Dans les situations qui précèdent, suivez les étapes de Office pour Mac demande de manière répétée lʼaccès au trousseau pour réinitialiser les autorisations de ce dernier.
Achat définitif d’Microsoft 365 pour Mac confirmé, mais toujours impossible d’activer
« Merci d’avoir acheté Office. Nous avons confirmé votre achat mais pour activer, vous devrez télécharger une version d’Microsoft 365 pour Mac à partir de ce lien"
Si vous essayez d’activer une licence définitive d’Office pour Mac et si le message d’erreur précédent s’affiche, votre dossier PriviligedHelperTools n’est pas accessible à votre compte d’utilisateur.
Déterminez si votre dossier PriviligedHelperTools n’est pas accessible :
-
Ouvrez le Finder, cliquez sur Aller (dans la barre de menus) > Ordinateur.
-
Accédez à Macintosh HD > Bibliothèque.
-
Recherchez le dossier PriviligedHelperTools. Si une icône point/stop rouge figure en regard du nom, il n’est pas accessible. Corrigez le problème en suivant les instructions de la section Corriger les droits du dossier PriviligedHelperTools ci-dessous.
: Si votre dossier PriviligedHelperTools est accessible mais vide, désinstaller, puis réinstaller Office pour Mac. Ensuite, activer de nouveau Office après avoir vérifié que le dossier PriviligedHelperTools contient désormais des fichiers.
Si ces étapes ne fonctionnent pas, procédez comme suit :
-
Ouvrez le Finder, cliquez sur Aller (dans la barre de menus) > Ordinateur.
-
Accédez à Macintosh HD > Bibliothèque.
-
Recherchez le dossier PriviligedHelperTools. Si une icône point/stop rouge figure en regard du nom, il n’est pas accessible. Corrigez le problème en suivant les instructions de la section Corriger les droits du dossier PriviligedHelperTools ci-dessous.
: Si votre dossier PriviligedHelperTools est accessible mais vide, désinstaller, puis réinstaller Office pour Mac. Ensuite, activer de nouveau Office après avoir vérifié que le dossier PriviligedHelperTools contient désormais des fichiers.
-
Cliquez avec le bouton droit sur le fichier et cliquez sur Obtenir des informations.
-
Cliquez avec le bouton droit sur le symbole de verrouillage dans la section Partage et autorisations.
-
Cliquez sur le symbole de déverrouillage, puis entrez votre mot de passe d’administrateur.
-
Modifiez le privilège de Tout le monde sur Lecture et écriture.
Corriger les droits du dossier PriviligedHelperTools :
-
Dans Recherche Spotlight (la Loupe sur votre bureau), recherchez et démarrez Terminal.
-
Tapez « Cd /Library », puis appuyez sur Entrée.
-
Tapez « sudo -s », puis appuyez sur Entrée.
-
Tapez le mot de passe de votre compte local Mac, puis appuyez sur Entrée. Vous aurez besoin de privilèges d’administrateur pour effectuer cette opération.
: Terminal n’affiche pas les caractères pendant la frappe.
-
Tapez « chmod 755 ./PrivilegedHelperTools », puis appuyez sur Entrée.
-
Quittez Terminal et les applications Office. Redémarrez Office et finalisez l’activation.
Code d’erreur 0xD000000C.
Vous avez vu cette erreur ?
« Le système nécessite que vous vous connectiez à un compte valide. Le code d’erreur est le suivant : 0xD000000C."
Pour résoudre ce problème, consulter l’erreur 0xD000000C lors de l’activation d’Office pour Mac.
Code d’erreur 0x8A010101.
Si vous essayez d’activer Microsoft 365 pour Mac et vous avez reçu le code d’erreur 0x8A010101, votre clé de produit n’est peut-être pas valide.
Consulter Erreur 0x8A010101 lors de l’activation d’Office pour Mac
Code d’erreur 0xD0001043.
Vous avez vu cette erreur ?
« Une erreur inconnue s’est produite. Le code d’erreur est le suivant : 0xD0001043"
Il s’agit d’un problème de serveur qui se produit lorsque vous tentez d’activer Microsoft 365 pour Mac pour Mac. Essayez de redémarrer votre Mac et de l’activer à nouveau. Si vous voyez toujours cette erreur, procédez comme suit :
-
Désinstallez Office pour Mac, puis réinstallez Office à partir de Office.com/signin.
-
Activez à nouveau.
Code d’erreur 0xD000001c.
Si vous essayez d’activer Microsoft 365 pour Mac et recevez le code d’erreur 0xD000001c, c’est parce que le nom de votre Mac contient des caractères non valides lorsque envoyé à notre serveur. Pour résoudre ce problème, mettez à jour le nom de votre Mac pour supprimer les caractères non valides :
-
Dans la barre de menu supérieure, sélectionnez l’icône Apple > Préférences système > Partage (troisième ligne).
-
Dans la zone de texte Computer Name, mettez à jour le nom de votre Mac, puis fermez la fenêtre.
-
Redémarrez votre Mac, puis activez Office.
« Vous devez activer Office pour Mac dans un délai de X jours ».
Microsoft est au courant de ce problème et y travaille activement.
-
Dans Recherche Spotlight (Loupe) sur votre Mac, recherchez et ouvrez Accès au trousseau.
-
Dans Accès au trousseau, supprimez les fichiers suivants :
: Vous devez disposer de privilèges d’administrateur local pour apporter des modifications à l’accès au trousseau.
-
Microsoft Office Identities Cache 3
-
Microsoft Office Identities Settings 3
-
Microsoft Office Ticket Cache
-
-
Redémarrez votre Mac, puis ouvrez une application Microsoft Office pour procéder à la réactivation.
Vous avez activé, mais vous êtes encore invité à activer.
Vous avez activé votre installation, mais vous êtes toujours invité à activer ou vous voyez encore des messages « Activer Office pour créer et modifier », alors que vous avez déjà effectué l’activation :
-
Quittez l’application. Par exemple, si vous utilisez Word, vous pouvez allez dans l’angle supérieur gauche de l’écran et cliquer sur Word > Quitter Word.
-
Redémarrez n’importe quelle application Office. Le message doit avoir disparu.
-
S’il s’agit d’un problème constant, réinitialisez vos informations d’identification :
-
Ouvrez Spotlight en sélectionnant la loupe dans la partie supérieure droite de votre bureau.
-
Recherchez et ouvrez Trousseau.
-
Tapez Office, puis supprimez le fichier de données de la licence.
-
Activé avec la licence incorrecte
Si vous possédez plusieurs licences et avez installé la mauvaise licence ou si vous aviez une installation unique d’Office pour Mac, puis achetez Microsoft 365, vous devrez supprimer les licences liées à votre suite Office et réactiver pour vous assurer de bénéficier de tous les avantages de Microsoft 365.
Consulter Supprimer les fichiers de licence Office sur un Mac ? pour obtenir des informations permettant de déterminer quelle licence vous utilisez et comment la réactiver.
Impossible de télécharger le programme d’installation d’Office pour Mac.
Impossible de télécharger le programme d’installation d’Microsoft 365 pour Mac.
-
Vérifiez que votre connexion Internet fonctionne sur le Mac sur lequel vous essayez d’effectuer l’installation. Suspendez tout autre téléchargement actif.
-
Si vous avez commencé un téléchargement et que celui-ci est bloqué, supprimer le fichier concerné en le faisant glisser dans la Corbeille. Vider la Corbeille. À présent, recommencer le téléchargement en accédant à Office.com/signin.
: Pour activer Microsoft 365 pour Mac, vous devez disposer d’un compte Microsoft 365 valide sous licence ou d’un compte Microsoft associé à un achat unique. À défaut, vous ne pourrez pas créer ou modifier des fichiers, mais uniquement les lire.
-
Cela ne fonctionne toujours pas ? Ouvrez Safari et accédez à Préférences > onglet Sécurité, puis vérifiez que Activer Javascript est sélectionnée. Accédez à l’onglet Confidentialité > Gérer les données du site Web > Supprimer tout. Redémarrez le téléchargement avec Safari.
Impossible de trouver le programme d’installation ou les applications Office après leur téléchargement
Si vous recherchez le programme d’installation d’Office :
En fonction du navigateur que vous avez utilisé pour télécharger le programme d’installation, il peut avoir été enregistré dans différents dossiers sur votre Mac. Nous vous recommandons d’utiliser Safari pour une expérience optimale.
-
Recherchez le fichier dans votre dossier Téléchargements, en règle générale à côté de la Corbeille.
-
Si vous ne voyez pas de dossier Téléchargements, ouvrez Safari et allez dans Affichage > Afficher les téléchargements.
: Si vous avez modifié l’emplacement des téléchargements et que vous ne vous souvenez pas de ce nouvel emplacement, vous pouvez le retrouver en accédant à Safari > Préférences > Général.
Si vous recherchez les applications d’Office après l’installation :
Une fois que vous avez installé la suite Office, vous pouvez les retrouver en ouvrant le lanceur 
Vous pouvez également ouvrir Finder > Applications, puis faites défiler vers le bas jusqu’à « Microsoft ».
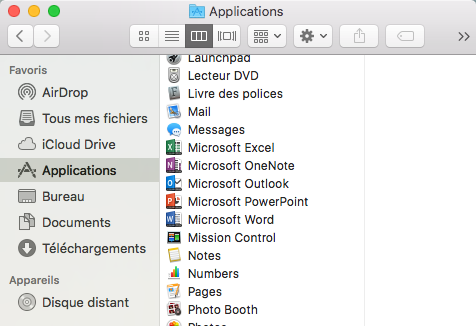
« Une erreur s’est produite. Nous ne pouvons pas passer à l’étape suivante. Veuillez réessayer plus tard. »
Certains clients peuvent rencontrer cette erreur quand ils cliquent sur le bouton Installer dans leur page Mon compte :
« Une erreur s’est produite. Nous ne pouvons pas passer à l’étape suivante. Veuillez réessayer plus tard."
Quittez votre navigateur, puis réessayez.
Le lancement du fichier installer.pkg téléchargé échoue.
-
Attendez que le téléchargement soit terminé. Il peut prendre un certain temps, et peut démarrer puis s’interrompre. La taille du fichier final doit être d’environ 1,5 Go.
-
Déplacer le fichier installer.pkg Microsoft Office à partir du dossier Téléchargements vers le bureau, puis double-cliquer dessus pour le lancer.
-
Si cela ne fonctionne toujours pas, supprimer le fichier installer.pkg et vider la Corbeille. À présent, télécharger à nouveau en utilisant le navigateur Safari en accédant à Office.com/signin.
Erreur de développement non identifiée
Vous avez vu cette erreur ?
« Impossible d’ouvrir Microsoft Office parce qu’il provient d’un développeur non identifié. »
-
Si ce n’est déjà fait, effectuez une mise à niveau de votre appareil vers macOS Sierra 10.12.
-
Cliquez sur OK, puis attendez 10 secondes. Déplacez le fichier à télécharger vers votre bureau, puis réessayez.
-
Maintenez la sur la touche Contrôle enfoncée et cliquez sur le fichier sur votre bureau. Cliquez sur Ouvrir.
Message d’erreur « L’installation a échoué » lorsque vous essayez d’effectuer l’installation.
-
Le téléchargement est endommagé. Faire glisser le fichier d’installation vers la Corbeille pour le supprimer. Vider la Corbeille.
-
Démarrer à nouveau le téléchargement dans Safari en accédant à Office.com/signin.
Erreur « Système d’exploitation non pris en charge »/Achat d’une version non compatible avec votre matériel
Si vous avez acheté un achat unique d’Office pour PC au lieu de pour Mac (ou vice versa), vous obtiendrez une erreur « Système d’exploitation non pris en charge » lors de l’installation. Dans ce cas, vous devez contacter le Support Microsoft.
: Ce problème ne concerne pas les abonnés Microsoft 365.
Pour en savoir plus, reportez-vous à Erreur « Système d’exploitation non pris en charge » pendant l’installation d’Office.
Le programme d’installation reste bloqué au stade « Vérification ».
Le message d’erreur indiquant que le fichier Installer.pkg Microsoft Office ne peut pas être ouvert parce qu’il provient d’un développeur non identifié a été résolu dans une mise à jour d’Apple.
-
Cliquez sur OK. Attendez 10 secondes, puis réessayez.
-
Procédez à une mise à jour vers macOS Sierra (10.12).
-
Redémarrer votre ordinateur, puis réinstaller Microsoft 365 pour Mac.
Le téléchargement s’interrompt chaque fois à la même taille, à chaque fois.
-
Vérifiez que votre connexion Internet fonctionne sur le Mac sur lequel vous essayez d’effectuer l’installation. Pour ce faire, vous pouvez ouvrir votre navigateur Internet, puis accéder à www.microsoft.com. Si la page se charge, tout devrait bien fonctionner.
-
Faites glisser le fichier d’installation vers la Corbeille pour le supprimer.
-
Utilisez le navigateur Safari et essayez à nouveau de télécharger le programme d’installation.
La configuration requise n’est pas respectée
Pour obtenir les informations les plus récentes sur la configuration requise pourMicrosoft 365 pour Mac, se reporter à Configuration requise pour Office.
Consultez également Configuration macOS requise pour Microsoft 365 pour Mac ou nouvelles mises à jour d’Office 2019 pour Mac.
Vous avez encore des problèmes ? Nous sommes à votre écoute.
Cet article est mis à jour sur la base de vos commentaires. Si vous avez encore besoin d’aide pour l’installation ou l’activation d’Microsoft 365 pour Mac, faites-nous part de votre problème en laissant un commentaire détaillé ci-dessous. Nous tenterons de corriger le problème à l’avenir.
Vous pouvez également contacter le Support Microsoft pour parler à un technicien.
Rubriques connexes
Activer Office pour Mac Désinstallation d’Office pour Mac Où se connecter à Microsoft 365 Correctifs ou solutions de contournement pour les problèmes récents d’installation ou d’activation d’Office











