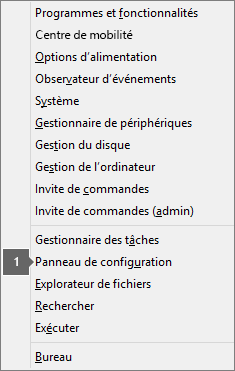L’erreur 0xC0000142 peut s’afficher lorsque vous démarrez une application Office. Pour vous aider à la résoudre, essayez les solutions ci-dessous. Nous avons répertorié en premier les solutions les plus courant. Nous vous conseillons donc de tenter les étapes dans leur ordre.
Solution 1 : mise à jour d’Office
Vérifiez qu’Office est mis à jour vers la version 2102 (Build 13801.20808) ou ultérieure. Si vous n’êtes pas configuré pour les mises à jour automatiques, effectuez ce qui suit :
Remarque : Si l’administrateur informatique gère les mises à jour Office, vous ne pourrez peut-être pas effectuer la procédure ci-dessous. Contactez l’administrateur pour obtenir de l’aide pour cette erreur. Si vous êtes l’administrateur et que vous avez besoin d’aide pour la gestion des mises à jour au sein de votre organisation, consultez Comment gérer les mises à jour.
-
Dans la zone de recherche de la barre des tâches, tapez Planificateur de tâches.
-
Développez la Bibliothèque du Planificateur de tâches, puis sélectionnez Microsoft > Office.
-
Recherchez Mises à jour automatiques Office 2.0 au milieu de la fenêtre. Cliquez dessus avec le bouton droit, puis sélectionnez Exécuter.
Si la mise à jour d’Office de cette façon ne fonctionne pas, essayez les autres options ci-dessous.
Solution 2 : réparer Office à partir du Panneau de configuration
La manière d’obtenir l’outil de réparation dépend de votre système d'exploitation. Choisissez votre système d’exploitation dans la liste déroulante ci-dessous.
Solution 3 : exécuter Windows Update
Assurez-vous que vous exécutez la dernière version de Windows. Consultez Mise à jour de Windows 10.
Solution 4 : vérifier que la plateforme de protection logiciel Office s’exécute
-
Dans Windows 10, tapez Services dans la barre de recherche, puis ouvrez l’application.
-
Dans la liste des Services, recherchez un service appelé Plateforme de protection logiciel, cliquez avec le bouton droit, puis sélectionnez Propriétés.
Remarque : Si la Plateforme de protection logiciel n’est pas répertoriée, vous êtes sur une version d’Office plus récente qui n’utilise pas ce service. Passez à la recommandation suivante.
-
Confirmez que le type de démarrage est défini sur Automatique et que l’État du service est configuré sur Exécution.
-
Si l’État du service indique Arrêté, sélectionnez Démarrer pour démarrer le service.
Solution 5 : désinstaller et réinstaller Office
Conseil : La désinstallation d’Office supprime uniquement les applications Office de votre ordinateur. Elle ne supprime aucun fichier, document ou classeur créés à l’aide des applications.
Utilisez l'utilitaire de résolution des problèmes de désinstallation pour désinstaller Microsoft 365, Office 2021, Office 2019, ou Office 2016 de votre PC Windows.
-
Sélectionnez le bouton ci-dessous pour démarrer l’utilitaire de résolution des problèmes de désinstallation.
-
Cliquez sur Ouvrir si une fenêtre contextuelle s’affiche indiquant que Ce site tente d'ouvrir Obtenir de l'aide.
-
Suivez les invites sur les écrans restants et lorsque vous êtes invité, redémarrez votre ordinateur.
-
Sélectionnez les étapes de la version Office que vous souhaitez installer ou réinstaller.
Microsoft 365 | Office 2024 | Office 2021 | Office 2019 | Office 2016
Important :
-
L’utilitaire de résolution des problèmes de désinstallation n’est actuellement pas en mesure de procéder à une désinstallation Office 2024.
-
Exécutez l’utilitaire de résolution des problèmes sur le même PC Windows avec le Microsoft 365 ou le Office produit que vous souhaitez désinstaller.
-
Vous devez être sur Windows 10 ou supérieur pour exécuter l’utilitaire de résolution des problèmes.
Conseil : Si l’utilitaire de résolution des problèmes désinstallation Microsoft 365 n’a pas pu désinstaller totalement Microsoft 365 ou Office de votre PC, vous pouvez essayer de désinstaller Office manuellement.