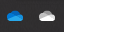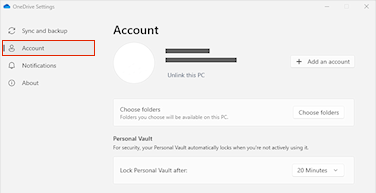Si vous ne souhaitez tout simplement pas utiliser OneDrive, la solution la plus simple consiste à dissocier ce lien. Consultez les étapes ci-dessous.
Conseils : Si vous souhaitez arrêter OneDrive pendant un certain temps, ou ne pas l’utiliser tout, voici d’autres solutions :
-
Si vous souhaitez arrêter la synchronisation pendant une courte durée, découvrez Comment interrompre et reprendre la synchronisation dans OneDrive.
-
Si vous voulez arrêter la synchronisation d’un fichier, lisez Comment arrêter ou annuler la synchronisation dans OneDrive.
-
Si vous voulez supprimer un dossier OneDrive de votre ordinateur, suivez les étapes décrites dans Sélectionner les dossiers OneDrive à synchroniser avec votre ordinateur.
-
Si vous souhaitez annuler votre abonnement OneDrive, voir Comment annuler votre abonnement Microsoft.
-
Si vous voulez vous déconnecter de OneDrive sur le web, sélectionnez votre photo de profil, puis Se déconnecter.
Dissocier OneDrive de votre ordinateur
La dissociation de OneDrive sur votre ordinateur n’entraîne pas de perte de fichiers ou de données. Vous pourrez toujours accéder à vos fichiers en vous connectant sur OneDrive.com.
Windows 10/11
-
Sélectionnez le cloud OneDrive dans votre zone de notification pour afficher la fenêtre contextuelle de OneDrive.
-
Sélectionnez l’icône Aide et paramètres OneDrive , puis sélectionnez Paramètres.
-
Accédez à l’onglet Compte.
-
Sélectionnez Dissocier ce PC, puis sélectionnez Dissocier le compte.
macOS
-
Cliquez sur l’icône du cloud OneDrive sur la barre de menus, cliquez sur Aide et paramètres pour ouvrir le menu, puis sélectionnez Préférences.
-
Accédez à l’onglet Compte.
-
Sélectionnez Supprimer le lien vers ce MAC.
Masquer ou désinstaller OneDrive
Sur certaines versions de Windows, vous pouvez également masquer ou désinstaller OneDrive. Vous pouvez aussi désinstaller l’application mobile OneDrive sur les appareils Android et iOS.
OneDrive est intégré à certaines versions de Windows et vous ne pouvez donc pas le désinstaller. En revanche, vous pouvez le masquer et arrêter le processus de synchronisation. Il reste en quelque sorte caché. Pour ce faire, désactivez tous les paramètres OneDrive et supprimez le dossier OneDrive de l’Explorateur de fichiers.
Dissocier OneDrive.
-
Sélectionnez le cloud OneDrive dans votre zone de notification pour afficher la fenêtre contextuelle de OneDrive.
-
Sélectionnez l’icône Aide et paramètres OneDrive , puis sélectionnez Paramètres.
-
Accédez à l’onglet Compte.
-
Sélectionnez Dissocier ce PC, puis sélectionnez Dissocier le compte.
Masquer OneDrive.
-
Dans l’Explorateur de fichiers, cliquez avec le bouton droit sur OneDrive, puis cliquez sur Propriétés.
-
Dans l’onglet Général, en regard d’Attributs, activez la case à cocher Caché. Cette action permet de masquer OneDrive dans l’Explorateur de fichiers.
-
Une fois de plus, sélectionnez
La désinstallation de OneDrive sur votre ordinateur n’entraîne pas de perte de fichiers ou de données. Vous pourrez toujours accéder à vos fichiers en vous connectant sur OneDrive.com.
Windows 10/11
-
Sélectionnez le bouton Démarrer, tapez Programmes dans la zone de recherche, puis sélectionnez Ajouter ou supprimer des programmes dans la liste des résultats.
-
Sous Applications et fonctionnalités, recherchez et sélectionnez Microsoft OneDrive, puis sélectionnez Désinstaller. Si vous êtes invité à saisir un mot de passe administrateur ou une confirmation, tapez le mot de passe ou la confirmation.
Windows 8.1
-
L’application OneDrive est incluse dans Windows 8.1 et Windows RT 8.1 et ne peut pas être désinstallée.
Windows 7 ou Windows Vista
Important : À compter du 1er janvier 2022, nous allons mettre fin à la prise en charge de certaines applications de bureau OneDrive s’exécutant sur Windows 7, 8 et 8.1. Apprenez-en davantage.
-
Cliquez sur le bouton Démarrer. Dans la zone de recherche, tapez Ajouter des programmes, puis dans la liste des résultats, cliquez sur Programmes et fonctionnalités.
-
Cliquez sur Microsoft OneDrive, puis sur Désinstaller. Si vous êtes invité à saisir un mot de passe administrateur ou une confirmation, tapez le mot de passe ou la confirmation.
Appareils Android
-
Ouvrez votre liste d’applications.
-
Appuyez longuement sur l’icône OneDrive pour afficher le menu.
-
Désinstallez l’application.
Appareils iOS
-
Accédez à l’écran d’accueil, appuyez longuement sur l’icône de l’application OneDrive.
-
Appuyez sur le X qui s’affiche dans le coin supérieur gauche de l’icône de l’application.
macOS
-
Il suffit de faire glisser l’application OneDrive dans la Corbeille.
Vous avez besoin d’une aide supplémentaire ?
Annuler un téléchargement ou arrêter un téléchargement dans OneDrive
|
|
Contacter le support Pour obtenir de l’aide avec vos abonnements et votre compte Microsoft, visitez, l’Aide au compte et à la facturation. Pour obtenir un support technique, accédez à Contacter Support Microsoft, saisissez votre problème et sélectionnez Aide. Si vous avez encore besoin d’aide, sélectionnezContacter l’assistance à la clientèle pour être dirigé vers la meilleure option d’assistance à la clientèle. |
|
|
|
Administrateurs Les administrateurs peuvent consulter Aide pour les administrateurs OneDrive, la communauté technique OneDrive ou contacter Microsoft 365 pour les entreprises. |