Jos havaitset ongelmia tietokoneessa, seuraavan taulukon avulla voit valita käytettävän palautusvaihtoehdon.
|
Ongelma |
Tutustu tähän osioon |
|---|---|
|
Tietokoneesi ei toimi hyvin, ja olet äskettäin asentanut päivityksen. |
|
|
Tietokoneesi ei toimi hyvin, etkä ole asentanut sovellusta, ohjainta tai päivitystä vähään aikaan. |
|
|
Tietokone ei käynnisty tai latautuu edelleen |
|
|
Tietokone ei käynnisty, et ole luonut palautusasemaa ja tietokoneen palauttaminen ei toiminut. |
Asenna Windows 11 uudelleen käyttämällä asennustietovälinettä |
|
Tietokone ei käynnisty ja et ole luonut palautusasemaa |
|
|
Tietokone ei käynnisty ja olet luonut palautusaseman |
|
|
Haluat asentaa aiemman käyttöjärjestelmän uudelleen |
|
|
Tietokoneesi ei toimi hyvin, ja olet äskettäin asentanut sovelluksen |
|
|
Epäilet, että laitteesi on saanut tartunnan |
Asenna Windows 11 uudelleen käyttämällä asennustietovälinettä |
Valitse jokin alla olevista palautusvaihtoehdoista ja yritä saada asiat toimimaan uudelleen noudattamalla ohjeita.
Jos olet äskettäin asentanut Windows-päivityksen, yritä ratkaista ongelma poistamalla kyseinen päivitys.
-
Valitse Käynnistä > Asetukset > Windows Update > Päivityshistoria > Poista päivitykset .Näytä päivityshistoria
-
Valitse näkyviin tulevasta luettelosta päivitys, jonka haluat poistaa, ja valitse sitten Poista asennus.
:
-
Jos olet salannut laitteesi, tarvitset BitLocker-näppäimen tietokoneen oletusasetusten palauttamiseen. Jos et tiedä BitLocker-näppäintäsi, katso bitlocker-palautusavaimen etsiminen.
-
Oletusasetusten palauttamisen aikana on mahdollista, että näyttö pimentyy pitkäksi ajaksi (joskus yli 15 minuutiksi) ja että laite saattaa yrittää käynnistää itsensä uudelleen tänä aikana. Laitteen käynnistäminen uudelleen manuaalisesti itse tämän prosessin aikana voi aiheuttaa oletusasetusten palauttamisen epäonnistumisen. Ole kärsivällinen!
Oletusasetusten palauttaminen asentaa Windows 11:n uudelleen, mutta voit valita, säilytetäänkö tiedostot vai poistetaanko ne, ja asentaa sitten Windowsin uudelleen. Voit palauttaa tietokoneesi oletusasetukset Asetuksista, sisäänkirjautumisnäytöstä tai käyttämällä palautusasemaa tai asennustietovälinettä.
Viimeistele oletusasetusten palauttaminen muodostamalla yhteys verkkoon ja noudattamalla tietokoneen ohjeita.
Tietokoneen oletusasetusten palautus asetuksista
-
Valitse Käynnistä > Asetukset > Järjestelmän > palautus .Avaa palautusasetukset
-
Valitse Palauta tietokoneen oletusasetukset -kohdan vierestä Palauta tietokoneen oletusasetukset. Valitse sitten alla olevan taulukon vaihtoehdoista ja/tai asetuksista.
|
Asetus |
Toiminto |
|---|---|
|
Säilytä tiedostoni > Muuta asetuksia > Esiasennetut sovellukset Käytössä |
|
|
Säilytä tiedostoni > Muuta asetuksia > Esiasennetut sovellukset Pois käytöstä |
|
|
Poista kaikki |
:
|
Tietokoneen oletusasetusten palautus sisäänkirjautumisnäytöstä
Jos et pysty avaamaan Asetukset-valikkoa, voit siirtyä palauttaa tietokoneen oletusasetukset kirjautumisnäytöstä. Toimi seuraavasti:
-
Paina Windows-näppäin + L siirtyäksesi sisäänkirjautumisnäyttöön. Käynnistä tietokone sitten uudelleen painamalla Vaihto-näppäintä, kun valitset virtapainikkeen > Käynnistä uudelleen .
-
Tietokoneesi käynnistyy uudelleen Windowsin palautusympäristössä (WinRE).
-
Valitse Valitse vaihtoehto -näytössä Vianmääritys > Palauta tietokoneen oletusasetukset ja valitse sitten jokin edellisen taulukon vaihtoehdoista.
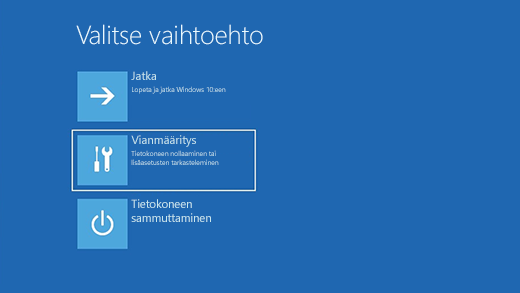
Käynnistyksen korjaus auttaa korjaamaan yleisiä ongelmia, jotka voivat estää Windowsia käynnistymästä.
: Jos laitteesi on salattu, tarvitset BitLocker-avaimesi sen käynnistämiseksi vikasietotilassa.
Ennen vikasietotilaan siirtymistä sinun täytyy käynnistää Windowsin palautusympäristö (winRE). Tämä tehdään sammuttamalla ja käynnistämällä laite monta kertaa peräkkäin:
-
Sammuta laite painamalla virtapainiketta 10 sekunnin ajan.
-
Käynnistä laite painamalla virtapainiketta uudestaan.
-
Kun havaitset ensimmäiset merkit siitä, että Windows käynnistyy (jotkut laitteet näyttävät esimerkiksi valmistajan logon uudelleenkäynnistämisen yhteydessä), sammuta laite painamalla virtapainiketta 10 sekunnin ajan.
-
Käynnistä laite painamalla virtapainiketta uudestaan.
-
Kun Windows käynnistyy uudelleen, sammuta laite painamalla virtapainiketta 10 sekunnin ajan.
-
Käynnistä laite painamalla virtapainiketta uudestaan.
-
Tällä kertaa anna laitteesi käynnistyä täysin.
-
Valitse Lisäasetukset.
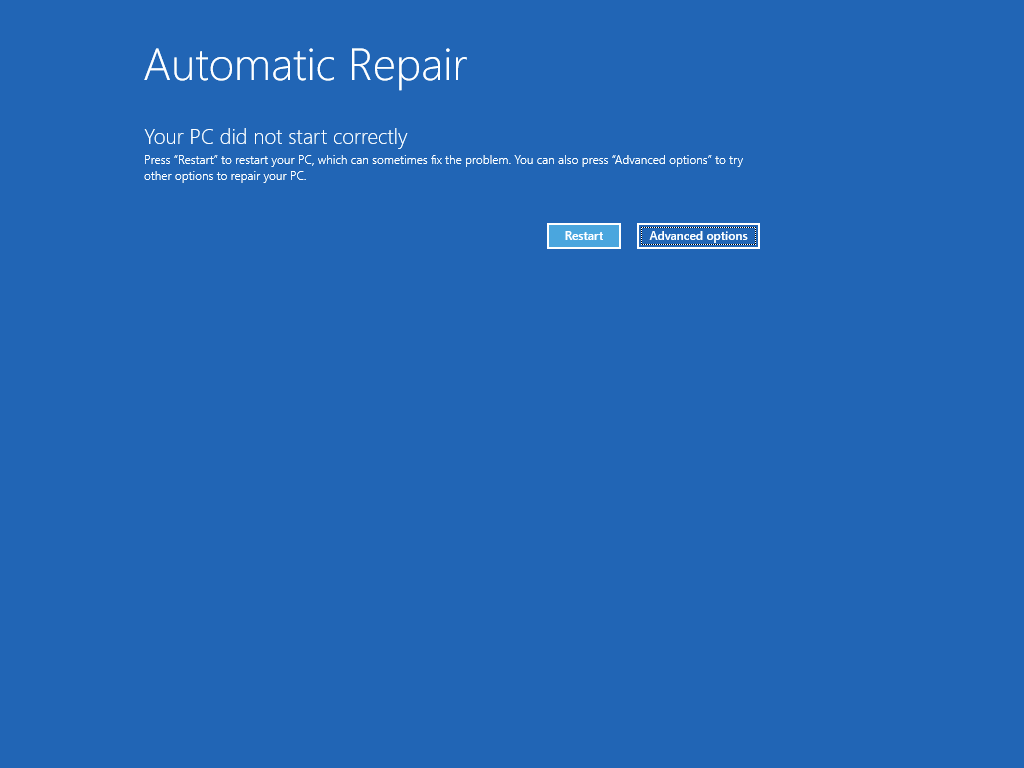
-
Nyt kun olet winRE-tilassa, valitse Valitse vaihtoehto -näytössä Vianmääritys > Lisäasetukset > Käynnistyksen korjaus > Käynnistä uudelleen.
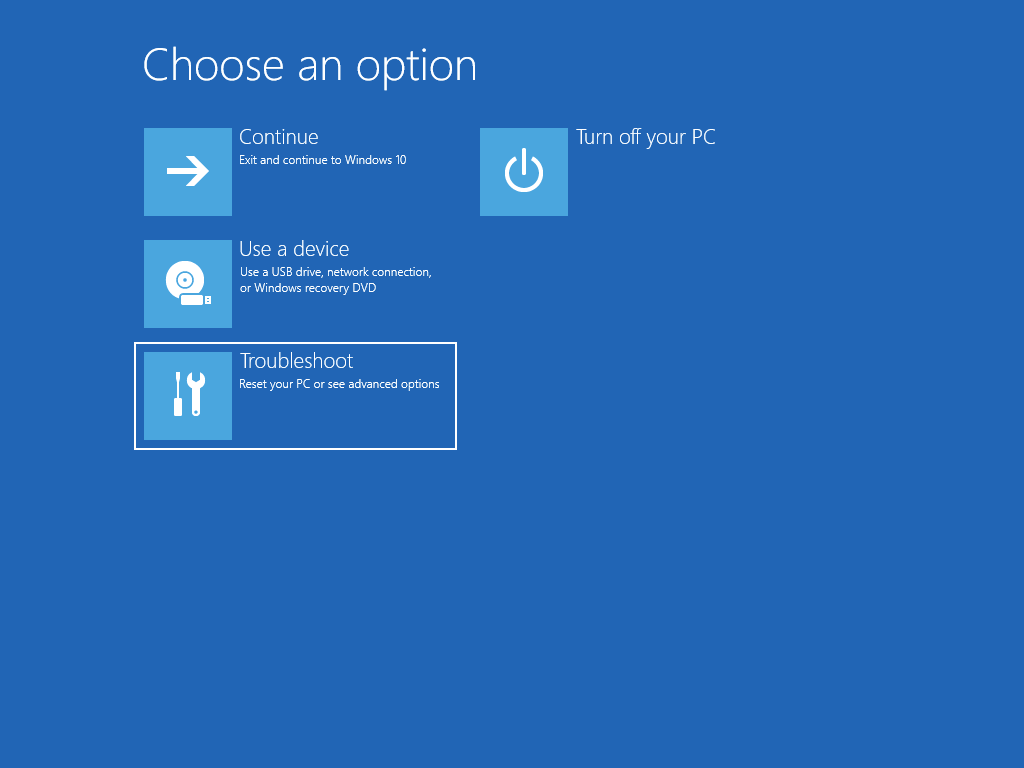
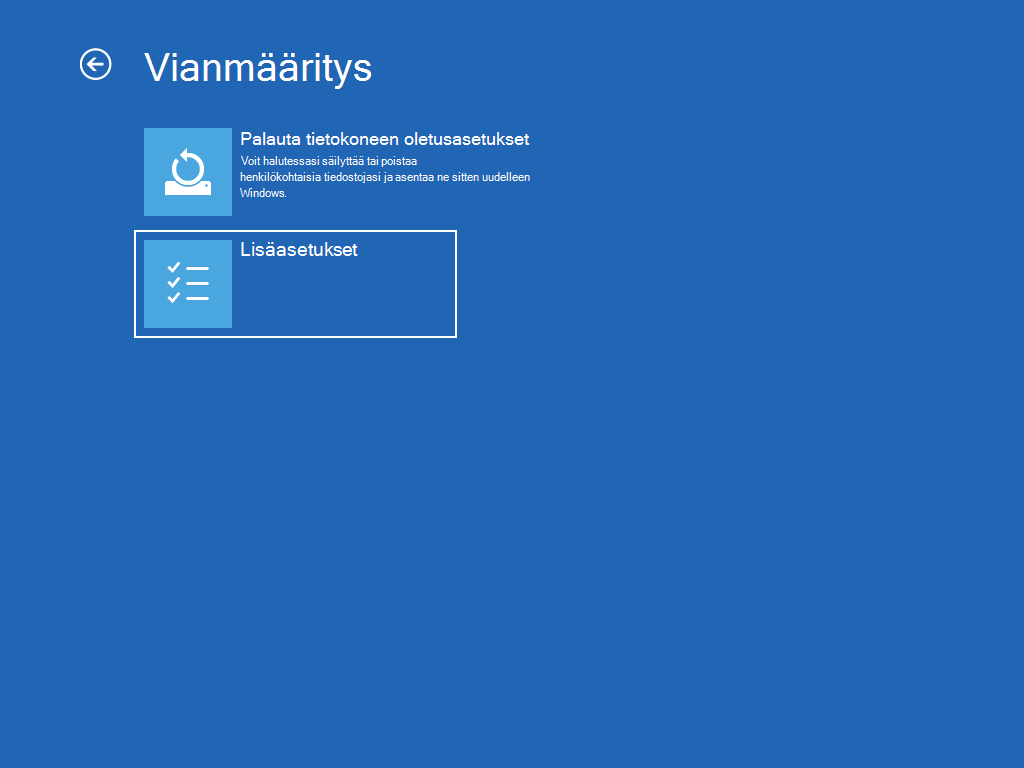

: Jos epäilet, että laitteesi on saanut tartunnan, varmista, että virustentorjuntaohjelmisto on ajan tasalla. Voit myös asentaa Windowsin kokonaan uudelleen käynnistämällä laitteen asennustietovälineen avulla ja suorittamalla Windowsin puhtaan asennuksen.

Onko sinulla ongelmia videon toistamisen kanssa? Katso se YouTubessa.
Voit asentaa Windows 11:n uudelleen Windowsin ollessa käynnissä seuraavasti:
-
Yhdistä luomasi asennustietoväline tietokoneeseen.
-
Avaa Resurssienhallinta ja valitse asema asennustietovälineellä.
-
Kaksoisnapsauta aseman päähakemistosta setup.exe-tiedostoa ja valitse sitten Kyllä , kun sinulta kysytään, haluatko sallia sovelluksen tehdä muutoksia laitteeseesi.
-
Valitse Muuta, mitä haluat säilyttää.
-
Valitse jokin seuraavista asetuksista ja valitse sitten Seuraava:
-
Säilytä henkilökohtaiset tiedostot ja sovellukset – tämä säilyttää henkilökohtaiset tietosi, sovelluksesi ja asetuksesi.
-
Säilytä vain henkilökohtaiset tiedostot – tämä säilyttää henkilökohtaiset tietosi ja asetuksesi, mutta kaikki sovelluksesi poistetaan.
-
Älä säilytä mitään – kaikki henkilökohtaiset tiedot, asetukset ja sovellukset poistetaan.
: Windows 10 uudelleenasennusta ei voida kumota. Muista varmuuskopioida tiedostot ensin, jos valitset Älä säilytä mitään -vaihtoehdon.
-
-
Viimeistele toimenpide valitsemalla Asenna , kun haluat aloittaa Windows 11 uudelleenasentamisen tietokoneeseen.
Tietokone saattaa käynnistyä uudelleen useita kertoja uudelleenasennuksen aikana.
Voit asentaa Windows 11:n uudelleen käynnistämällä tietokoneen asennustietovälineen avulla seuraavasti:
-
Yhdistä luomasi asennustietoväline tietokoneeseen.
-
Käynnistä tietokone asennustietovälineen avulla.
: Tarkista tietokoneen valmistajalta, miten tietokone käynnistetään tietovälineen avulla.
-
Kun Windowsin asennus käynnistyy, valitse Seuraava ja sitten Asenna nyt.
-
Jos sinulla on Windows 11 -tuoteavain, anna se pyydettäessä. Muussa tapauksessa valitse Minulla ei ole tuoteavainta.
-
Valitse pyydettäessä Asennettava Windows-versio (esimerkiksi Home, Pro) ja valitse sitten Seuraava.
-
Kun sinua pyydetään valitsemaan asennustyyppi, valitse Mukautettu: Asenna vain Windows (lisäasetukset).
-
Valitse levy tai osio, johon Windows 11 asennetaan.
: Jos epäilet, että tietokoneesi on saanut tartunnan, harkitse olemassa olevien osioiden poistamista ja Windows 11:n asentamista uudelleen puhtaalle levylle. Poistettujen osioiden tiedot menetetään.
-
Aloita Windows 11:n uudelleenasennus tietokoneeseen valitsemalla Seuraava .
Tietokone saattaa käynnistyä uudelleen useita kertoja uudelleenasennuksen aikana.
: Jos laitteesi on salattu, tarvitset BitLocker-palautusavainta palautusaseman käyttämiseen tai tietokoneen oletusasetusten palauttamiseen. Jos et tiedä BitLocker-avaintasi, katso kohta BitLocker-palautusavaimen löytäminen.
Jos tietokoneesi ei käynnisty, etkä ole luonut palautusasemaa, lataa asennustietoväline ja palauta järjestelmän palautuspisteestä tai palauta tietokoneen oletusasetukset sitä käyttämällä.
-
Siirry toimivalla tietokoneella Microsoftin ohjelmiston lataussivustoon.
-
Lataa Windows 11:n tietovälineen luontityökalu ja suorita se.
-
Valitse Luo asennustietoväline toiseen tietokoneeseen.
-
Valitse kieli, tuoteversio ja arkkitehtuuri (64- tai 32-bittinen).
-
Luo asennustietoväline ohjeiden mukaisesti, ja kun se on valmis, valitse Valmis.
-
Liitä luomasi asennustietoväline ongelmia aiheuttaneeseen tietokoneeseen ja käynnistä tietokone.
-
Valitse kieli ja muut asetukset alkuasetusten näytössä ja valitse sitten Seuraava. Jos et näe asetusnäyttöä, tietokonetta ei ehkä ole määritetty käynnistymään asemasta. Katso tietokoneesi valmistajan sivustosta ohjeet tietokoneesi käynnistysjärjestyksen muuttamiseen ja yritä sitten uudelleen.
-
Valitse Korjaa tietokone.
-
Valitse Valitse vaihtoehto -näytössä Vianmääritys. Valittavat vaihtoehdot:
-
Palauta järjestelmän palautuspisteestä valitsemalla Lisäasetukset > järjestelmän palauttaminen. Tämä poistaa äskettäin asennetut sovellukset, ohjaimet ja päivitykset, jotka saattavat aiheuttaa ongelmia tietokoneelle. Palauttaminen palautuspisteestä ei vaikuta henkilökohtaisiin tiedostoihisi.
-
: Jos laitteesi on salattu, tarvitset BitLocker-palautusavainta palautusaseman käyttämiseen tai tietokoneen oletusasetusten palauttamiseen. Jos et tiedä BitLocker-avaintasi, katso kohta BitLocker-palautusavaimen löytäminen.
Jos tietokone ei käynnisty, voit palautusaseman avulla palauttaa järjestelmän palautuspisteestä tai palauttaa tietokoneen oletusasetukset. Lisätietoja palautusaseman luomisesta toimivalle tietokoneelle on artikkelissa Palautusaseman luominen.
: Jos käytät Surfacea, tutustu kohtaan USB-palautusaseman luominen Surfacelle ja sen käyttäminen, jotta voit ladata ja luoda USB-palautusnäköistiedoston erityisesti Surface-laitetta varten.
Aiempien asetusten tai oletusasetusten palauttaminen palautusaseman avulla:
-
Liitä palautusasema ja käynnistä PC.
-
Siirry kirjautumisnäyttöön painamallaWindows-näppäintä + L ja käynnistä sitten tietokone uudelleen painamalla Vaihto-näppäintä samalla, kun valitset virtapainikkeen > Käynnistäuudelleen .
-
Tietokoneesi käynnistyy uudelleen Windowsin palautusympäristössä (WinRE).
-
Valitse Valitse vaihtoehto -näytössä Vianmääritys ja valitse sitten jokin seuraavista vaihtoehdoista. (Jos et näe Valitse vaihtoehto -näyttöä, tietokonettasi ei ehkä ole määritetty käynnistymään asemasta. Tietokoneesi valmistajan sivustosta saat lisätietoja tietokoneesi käynnistysjärjestyksen muuttamisesta.)
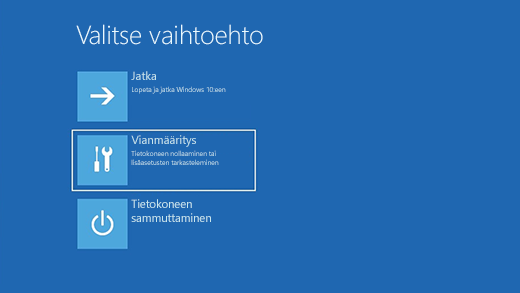
-
Palauta järjestelmä palautuspisteestä valitsemalla Lisäasetukset > Järjestelmän palauttaminen. Tämä vaikuta henkilökohtaisiin tiedostoihisi, mutta se poistaa äskettäin asennetut sovellukset, ohjaimet ja päivitykset, jotka saattavat aiheuttaa ongelmia tietokoneelle.
-
Asenna Windows 11 uudelleen valitsemalla Lisäasetukset > Palauttaminen asemasta. Tämä poistaa henkilökohtaiset tiedostosi, asentamasi sovellukset ja ohjaimet sekä asetuksiin tekemäsi muutokset.
: Jos nykyisessä Windows-versiossasi on 9. toukokuuta 2023 julkaistu suojauspäivitys, jossa on käytössä kumoamiskäytäntö, mutta aiemmassa versiossa ei, tämä prosessi saattaa epäonnistua. Lisätietoja tästä ongelmasta on ohjeaiheessa KB5025885: CVE-2023-24932:een liittyvien suojatun käynnistyksen muutosten Windows boot Manager -peruutusten hallinta.
Rajoitetun ajan Windows 11:een päivittämisen jälkeen voit palata aiempaan Windows-versioosi valitsemalla Käynnistä > Asetukset > Järjestelmän > palautus . Valitse Siirry takaisin -kohdan vieressä Siirry takaisin. Tämä ei vaikuta henkilökohtaisiin tiedostoihisi, mutta se poistaa versiopäivityksen jälkeen asennetut sovellukset ja ohjaimet sekä asetuksiin tehdyt muutokset. Useimmissa tapauksissa sinulla on 10 päivää aikaa palata aiempaan versioon. Avaa palautusasetukset
Jos haluat palata aiempaan versioon:
-
Älä poista mitään kansioista windows.old ja $windows.~bt versiopäivityksen jälkeen.
-
Kaikki versiopäivityksen jälkeen lisätyt käyttäjätilit on poistettu.
-
Säilyttää USB-muistitikku, jota käytit päivittämiseen Windows 11:een (jos käytit sellaista).
:
-
Asetuksissa oleva vaihtoehto palata Windowsin edelliseen versioon on käytettävissä vain rajoitetun ajan päivittämisen jälkeen.
-
Sovellukset, jotka on lisätty, poistettu tai päivitetty päivityksen jälkeen, eivät ehkä ole käytettävissä tai toimivat oikein sen jälkeen, kun olet palannut windowsin edelliseen versioon.
Tietoja Windows Insider -käyttäjille
Jos olet Insider-käyttäjä eikä nykyinen esiversio toimi, valitse Käynnistä > Asetukset > Järjestelmä > Palautus . Valitse Siirry takaisin -kohdan vieressä Siirry takaisin. Tämä ei vaikuta henkilökohtaisiin tiedostoihisi, mutta se poistaa äskettäin asennetut sovellukset ja ohjaimet sekä palauttaa oletusasetukset.
Aiempaan versioon palaaminen ei poista sinua Insider Program -ohjelmasta. Kun seuraava esiversio on valmis, se asennetaan tietokoneeseesi.
Tämä vaihtoehto palauttaa tietokoneesi aiempaan ajankohtaan, niin sanottuun järjestelmän palautuspisteeseen. Palautuspisteet luodaan, kun asennat uuden sovelluksen tai ohjaimen tai kun luot palautuspisteen manuaalisesti. Palauttaminen ei vaikuta henkilökohtaisiin tiedostoihisi, mutta se poistaa palautuspisteen luomishetken jälkeen asennetut sovellukset, ohjaimet ja päivitykset.
-
Kirjoita tehtäväpalkin hakuruutuun ohjauspaneeli ja valitse se tulosluettelosta.
-
Kirjoita Ohjauspaneelin hakupalkkiin palauttaminen.
-
Valitse Palauttaminen > Avaa järjestelmän palauttaminen.
-
Valitse Palauta järjestelmätiedostot ja asetukset -ruudussa Seuraava.
-
Valitse palautuspiste, jota haluat käyttää tulosluettelossa, ja valitse sitten Hae ohjelmia, joita palauttaminen koskee.
:
-
Jos et näe palautuspistettä, jota haluat käyttää, valitse Näytä lisää palautuspisteitä -valintaruutu, jos haluat nähdä lisää palautuspisteitä.
-
Jos palautuspisteitä ei ole, järjestelmän suojausta ei ehkä ole otettu käyttöön. Toimi näin:
-
Kirjoita tehtäväpalkin hakuruutuun ohjauspaneeli,ja valitse se sitten hakutuloksista.
-
Kirjoita Ohjauspaneelin hakupalkkiin palauttaminen.
-
Valitse Palautus > Määritä järjestelmän palauttaminen > Määritä ja tarkista, onko Ota järjestelmän suojaus käyttöön -asetus valittuna.
-
Jos Ota järjestelmän suojaus käyttöön -vaihtoehto ei ole valittuna, järjestelmän suojausta ei ole otettu käyttöön eikä palautuspisteitä ole. Tässä tilanteessa et voi palauttaa tietokonettasi käyttämällä järjestelmän palautuspistettä ja sinun on käytettävä muita palautusvaihtoehtoja, jotka on lueteltu tällä sivulla.
-
Jos Ota järjestelmän suojaus käyttöön -vaihtoehto on valittuna, jatka vaiheeseen 6.
-
-
-
-
Näkyviin tulee luettelo kohteista, jotka poistetaan, jos poistat tämän palautuspisteen. Jos poistot ovat kunnossa, valitse Sulje > Seuraava > Valmis.
Jos havaitset ongelmia tietokoneessa, seuraavan taulukon avulla voit valita käytettävän palautusvaihtoehdon.
|
Ongelma |
Tutustu tähän osioon |
|---|---|
|
Tietokoneesi ei toimi hyvin, ja olet äskettäin asentanut päivityksen. |
|
|
Tietokoneesi ei toimi hyvin, ja on kulunut jonkin aikaa siitä, kun asensit sovelluksen tai muutit järjestelmäasetuksia. |
|
|
Tietokone ei käynnisty tai latautuu edelleen |
|
|
Tietokone ei käynnisty, et ole luonut palautusasemaa ja tietokoneen palauttaminen ei toiminut. |
Asenna Windows 10 uudelleen käyttämällä asennustietovälinettä |
|
Tietokone ei käynnisty, mutta et ole luonut palautusasemaa. |
|
|
Tietokone ei käynnisty, ja olet luonut palautusaseman. |
|
|
Haluat asentaa aiemman käyttöjärjestelmän uudelleen. |
|
|
Tietokoneesi ei toimi hyvin, ja olet äskettäin asentanut sovelluksen. |
|
|
Epäilet, että laitteesi on saanut tartunnan. |
Asenna Windows 10 uudelleen käyttämällä asennustietovälinettä |
Napsauta jotakin alla olevista palautusvaihtoehdoista ja yritä saada asiat toimimaan uudelleen noudattamalla ohjeita.
Jos olet äskettäin asentanut Windows-päivityksen, yritä ratkaista ongelma poistamalla kyseinen päivitys.
-
Valitse aloituspainike ja valitse sitten Asetukset > Päivittäminen ja suojaus > Windows Update > Näytä päivityshistoria > Poista päivitysten asennus.Näytä päivityshistorian asetukset
-
Napsauta poistettavaa päivitystä hiiren kakkospainikkeella ja valitse sitten Poista asennus.
:
-
Jos olet salannut laitteesi, tarvitset BitLocker-näppäimen tietokoneen oletusasetusten palauttamiseen. Jos et tiedä BitLocker-näppäintäsi, katso bitlocker-palautusavaimen etsiminen.
-
Oletusasetusten palauttamisen aikana on mahdollista, että näyttö pimentyy pitkäksi ajaksi (joskus yli 15 minuutiksi) ja että laite saattaa yrittää käynnistää itsensä uudelleen tänä aikana. Laitteen käynnistäminen uudelleen manuaalisesti itse tämän prosessin aikana voi aiheuttaa oletusasetusten palauttamisen epäonnistumisen. Ole kärsivällinen!
Oletusasetusten palauttaminen asentaa uudelleen Windows 10:n, mutta voit valita, säilytetäänkö tiedostot vai poistetaanko ne, ja asentaa sitten Windowsin uudelleen. Voit palauttaa tietokoneesi oletusasetukset Asetuksista, sisäänkirjautumisnäytöstä tai käyttämällä palautusasemaa tai asennustietovälinettä.
Viimeistele oletusasetusten palauttaminen muodostamalla yhteys verkkoon ja noudattamalla tietokoneen ohjeita.
Tietokoneen oletusasetusten palautus asetuksista
-
Valitse Aloituspainike ja valitse sitten Asetukset > Päivittäminen ja suojaus > Palautus .Avaa palautusasetukset
-
Valitse Palauta tietokoneen oletusasetukset -kohdassa Aloita ja valitse sitten jokin vaihtoehto alla olevasta taulukosta.
|
Asetus |
Toiminto |
|---|---|
|
Säilytä tiedostoni > Muuta asetuksia > Esiasennetut sovellukset Käytössä |
|
|
Säilytä tiedostoni > Muuta asetuksia > Esiasennetut sovellukset Pois käytöstä |
|
|
Poista kaikki |
:
|
Tietokoneen oletusasetusten palautus sisäänkirjautumisnäytöstä
Jos et pysty avaamaan Asetukset-valikkoa, voit siirtyä palauttaa tietokoneen oletusasetukset kirjautumisnäytöstä. Toimi seuraavasti:
-
Siirry kirjautumisnäyttöön painamalla Windows-näppäintä + L ja käynnistä sitten tietokone uudelleen painamalla Vaihto-näppäintä samalla, kun valitset Virta-painikkeen > Käynnistä uudelleen näytön oikeassa alakulmassa.
-
Tietokoneesi käynnistyy uudelleen Windowsin palautusympäristössä (WinRE).
-
Valitse Valitse vaihtoehto -näytössä Vianmääritys > Palauta tietokoneen oletusasetukset ja valitse sitten jokin edellisen taulukon vaihtoehdoista.
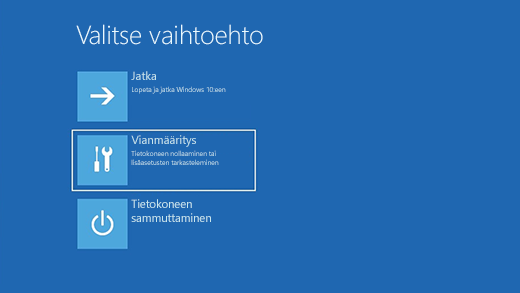
Käynnistyksen korjaus auttaa korjaamaan yleisiä ongelmia, jotka voivat estää Windowsia käynnistymästä.
: Jos laitteesi on salattu, tarvitset BitLocker-avaimesi sen käynnistämiseksi vikasietotilassa.
Ennen vikasietotilaan siirtymistä sinun täytyy käynnistää Windowsin palautusympäristö (winRE). Tämä tehdään sammuttamalla ja käynnistämällä laite monta kertaa peräkkäin:
-
Sammuta laite painamalla virtapainiketta 10 sekunnin ajan.
-
Käynnistä laite painamalla virtapainiketta uudestaan.
-
Kun havaitset ensimmäiset merkit siitä, että Windows käynnistyy (jotkut laitteet näyttävät esimerkiksi valmistajan logon uudelleenkäynnistämisen yhteydessä), sammuta laite painamalla virtapainiketta 10 sekunnin ajan.
-
Käynnistä laite painamalla virtapainiketta uudestaan.
-
Kun Windows käynnistyy uudelleen, sammuta laite painamalla virtapainiketta 10 sekunnin ajan.
-
Käynnistä laite painamalla virtapainiketta uudestaan.
-
Tällä kertaa anna laitteesi käynnistyä täysin.
-
Valitse Lisäasetukset.
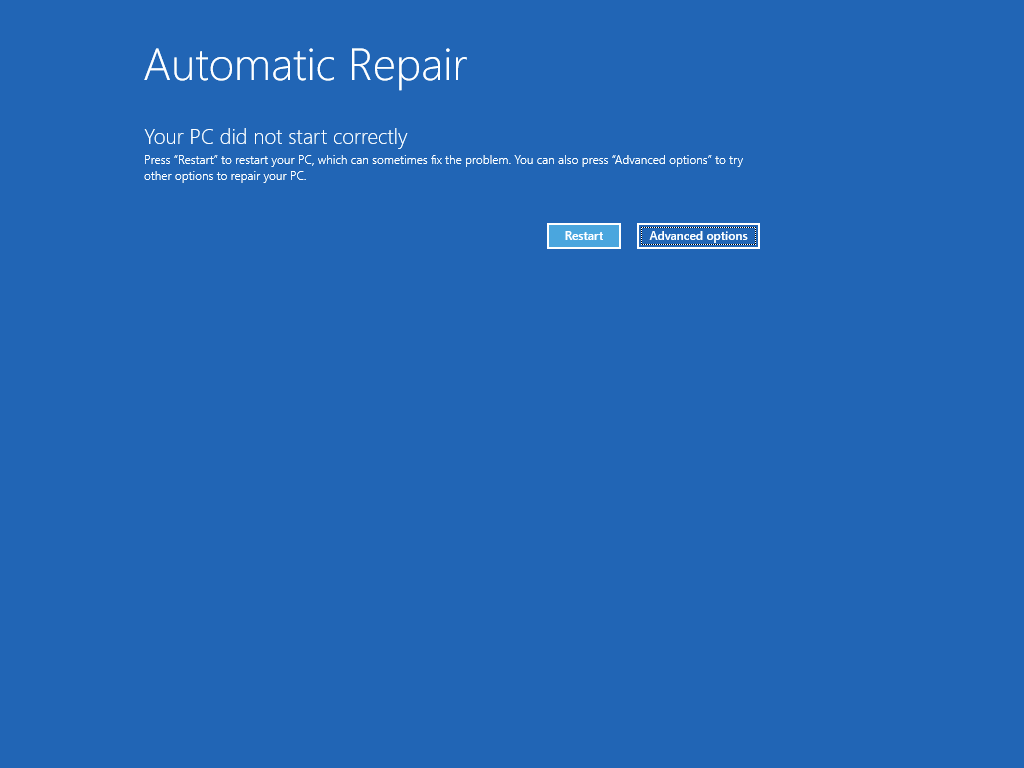
-
Nyt kun olet winRE:ssä, valitse Valitse vaihtoehto -näytössä Vianmääritys > Lisäasetukset > Käynnistyksen korjaus > Käynnistä uudelleen.
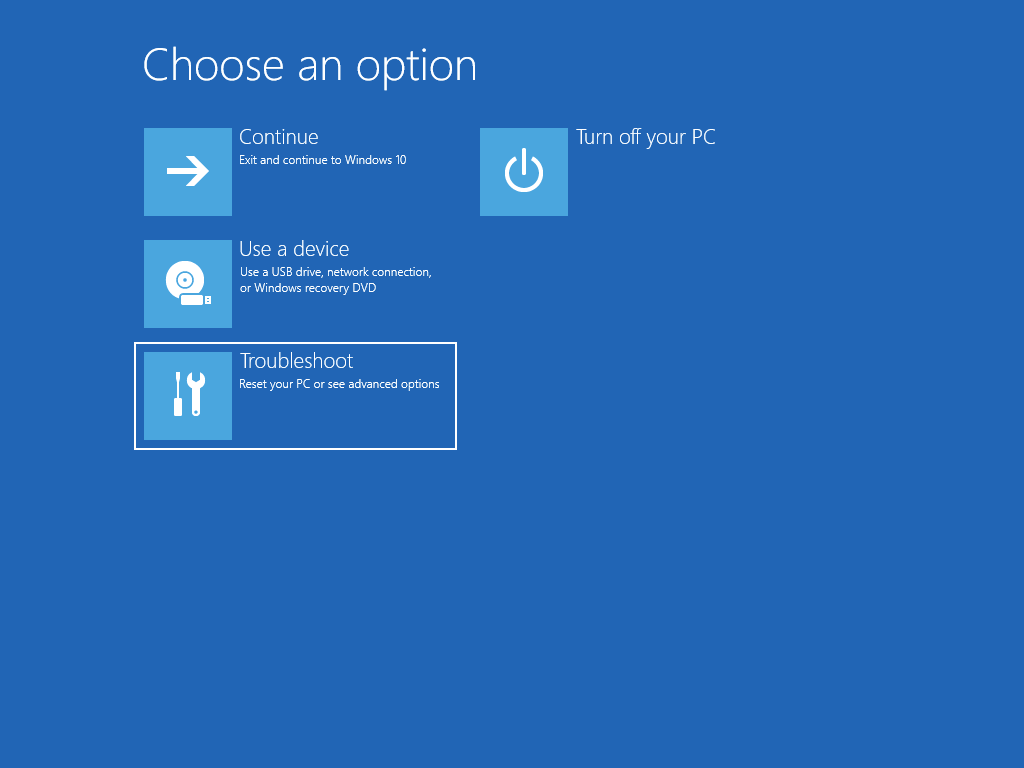
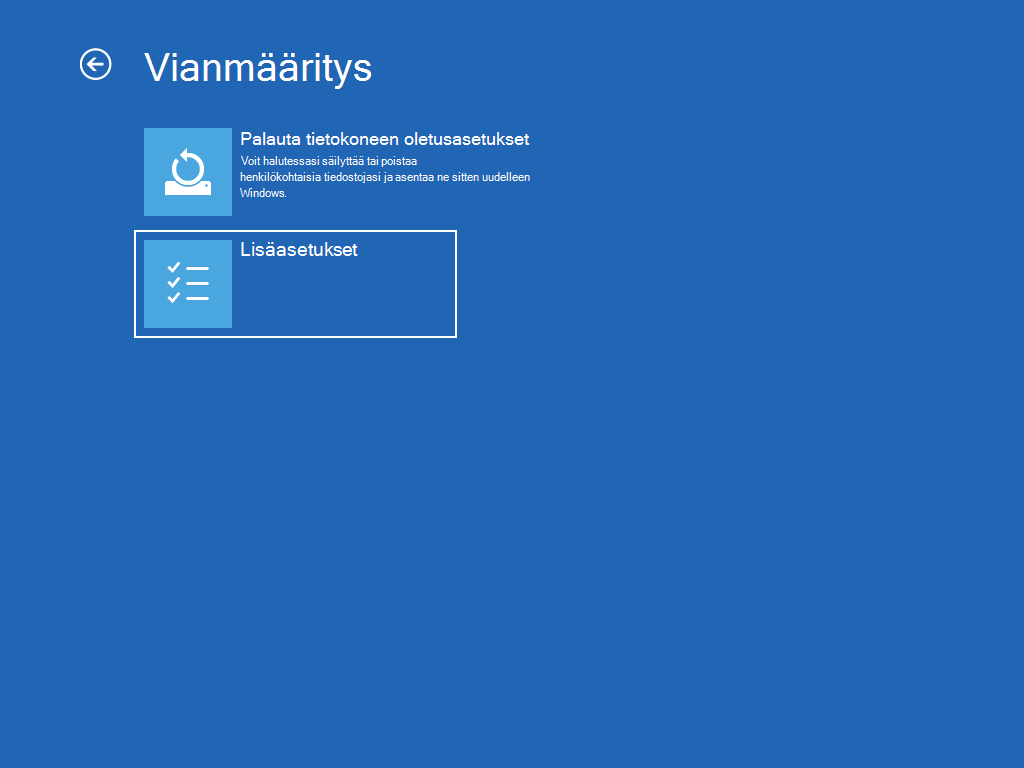

: Jos epäilet, että laitteesi on saanut tartunnan, varmista, että virustentorjuntaohjelmisto on ajan tasalla. Voit myös asentaa Windowsin kokonaan uudelleen käynnistämällä laitteen asennustietovälineen avulla ja suorittamalla Windowsin puhtaan asennuksen.
Voit asentaa Windows 10:n uudelleen Windowsin ollessa käynnissä seuraavasti:
-
Yhdistä luomasi asennustietoväline tietokoneeseen.
-
Avaa Resurssienhallinta ja valitse asema asennustietovälineellä.
-
Kaksoisnapsauta aseman päähakemistossa kohtaa setup.exe ja valitse sitten Kyllä, kun sinulta kysytään, haluatko sallia sovelluksen tehdä muutoksia laitteeseesi.
-
Valitse Muuta, mitä haluat säilyttää.
-
Valitse jokin seuraavista asetuksista ja valitse sitten Seuraava:
-
Säilytä henkilökohtaiset tiedostot ja sovellukset – tämä säilyttää henkilökohtaiset tietosi, sovelluksesi ja asetuksesi.
-
Säilytä vain henkilökohtaiset tiedostot – tämä säilyttää henkilökohtaiset tietosi ja asetuksesi, mutta kaikki sovelluksesi poistetaan.
-
Älä säilytä mitään – kaikki henkilökohtaiset tiedot, asetukset ja sovellukset poistetaan.
: Windows 10 uudelleenasennusta ei voida kumota. Muista varmuuskopioida tiedostot ensin, jos valitset Säilytä mitään - vaihtoehdon.
-
-
Viimeistele toimenpide valitsemalla Asenna , kun haluat aloittaa Windows 10 uudelleenasentamisen tietokoneeseen.
Tietokone saattaa käynnistyä uudelleen useita kertoja uudelleenasennuksen aikana.
Voit asentaa Windows 10:n uudelleen käynnistämällä tietokoneen asennustietovälineen avulla seuraavasti:
-
Yhdistä luomasi asennustietoväline tietokoneeseen.
-
Käynnistä tietokone asennustietovälineen avulla.
: Tarkista tietokoneen valmistajalta, miten tietokone käynnistetään tietovälineen avulla.
-
Kun Windowsin asennus käynnistyy, valitse Seuraava ja sitten Asenna nyt.
-
Jos sinulla on Windows 10 :n tuoteavain, anna se pyydettäessä. Muussa tapauksessa valitse Minulla ei ole tuoteavainta.
-
Valitse pyydettäessä Asennettava Windows-versio (esimerkiksi Home, Pro) ja valitse sitten Seuraava.
-
Kun sinua pyydetään valitsemaan asennustyyppi, valitse Mukautettu: Asenna vain Windows (lisäasetukset).
-
Valitse levy tai osio, johon Windows 10 asennetaan.
: Jos epäilet, että tietokoneesi on saanut tartunnan, harkitse olemassa olevien osioiden poistamista ja Windows 10:n asentamista uudelleen puhtaalle levylle. Poistettujen osioiden tiedot menetetään.
-
Aloita Windows 10:n uudelleenasennus tietokoneeseen valitsemalla Seuraava .
Tietokone saattaa käynnistyä uudelleen useita kertoja uudelleenasennuksen aikana.
: Jos olet salannut laitteesi, tarvitset BitLocker-näppäimen palautusaseman käyttämiseen tietokoneen palauttamiseen tai oletusasetusten palauttamiseen. Jos et tiedä BitLocker-näppäintäsi, katso bitlocker-palautusavaimen etsiminen.
Jos tietokoneesi ei käynnisty, etkä ole luonut palautusasemaa, lataa asennustietoväline ja palauta järjestelmän palautuspisteestä tai palauta tietokoneen oletusasetukset sitä käyttämällä.
-
Siirry toimivassa tietokoneessa Microsoft-ohjelmiston lataussivustoon.
-
Lataa Windows 10:n asennusmedian luontityökalu ja suorita se.
-
Valitse Luo asennustietoväline toiseen tietokoneeseen.
-
Valitse kieli, tuoteversio ja arkkitehtuuri (64- tai 32-bittinen).
-
Luo asennustietoväline ohjeiden mukaisesti, ja kun se on valmis, valitse Valmis.
-
Liitä luomasi asennustietoväline ongelmia aiheuttaneeseen tietokoneeseen ja käynnistä tietokone.
-
Valitse kieli ja muut asetukset alkuasetusten näytössä ja valitse sitten Seuraava. Jos et näe asetusnäyttöä, tietokonetta ei ehkä ole määritetty käynnistymään asemasta. Katso tietokoneesi valmistajan sivustosta ohjeet tietokoneesi käynnistysjärjestyksen muuttamiseen ja yritä sitten uudelleen.
-
Valitse Korjaa tietokone.
-
Valitse Valitse vaihtoehto -näytössä Vianmääritys. Valittavat vaihtoehdot:
-
Palauta järjestelmä palautuspisteestä valitsemalla Lisäasetukset > Järjestelmän palauttaminen. Tämä poistaa äskettäin asennetut sovellukset, ohjaimet ja päivitykset, jotka saattavat aiheuttaa ongelmia tietokoneelle. Palauttaminen palautuspisteestä ei vaikuta henkilökohtaisiin tiedostoihisi.
-
: Jos laitteesi on salattu, tarvitset BitLocker-palautusavainta palautusaseman käyttämiseen tai tietokoneen oletusasetusten palauttamiseen. Jos et tiedä BitLocker-avaintasi, katso kohta BitLocker-palautusavaimen löytäminen.
Jos tietokone ei käynnisty, voit palautusaseman avulla palauttaa järjestelmän palautuspisteestä tai palauttaa tietokoneen oletusasetukset. Lisätietoja palautusaseman luomisesta toimivalle tietokoneelle on artikkelissa Palautusaseman luominen.
: Jos käytät Surfacea, tutustu kohtaan USB-palautusaseman luominen Surfacelle ja sen käyttäminen, jotta voit ladata ja luoda USB-palautusnäköistiedoston erityisesti Surface-laitetta varten.
Aiempien asetusten tai oletusasetusten palauttaminen palautusaseman avulla:
-
Liitä palautusasema ja käynnistä PC.
-
Siirry kirjautumisnäyttöön painamallaWindows-näppäintä + L ja käynnistä sitten tietokone uudelleen painamalla Vaihto-näppäintä samalla, kun valitset Virta -painikkeen> Käynnistä uudelleen näytön oikeassa alakulmassa.
-
Tietokoneesi käynnistyy uudelleen Windowsin palautusympäristössä (WinRE).
-
Valitse Valitse vaihtoehto -näytössä Vianmääritys ja valitse sitten jokin seuraavista vaihtoehdoista. (Jos et näe Valitse vaihtoehto -näyttöä, tietokonettasi ei ehkä ole määritetty käynnistymään asemasta. Tietokoneesi valmistajan sivustosta saat lisätietoja tietokoneesi käynnistysjärjestyksen muuttamisesta.)
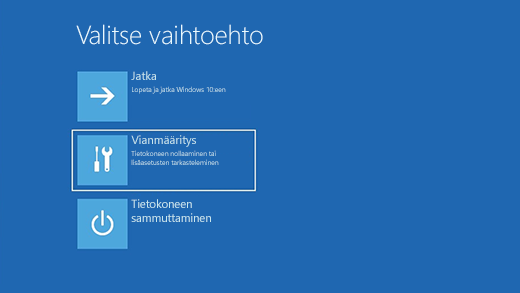
-
Palauta järjestelmä palautuspisteestä valitsemalla Lisäasetukset > Järjestelmän palauttaminen. Tämä vaikuta henkilökohtaisiin tiedostoihisi, mutta se poistaa äskettäin asennetut sovellukset, ohjaimet ja päivitykset, jotka saattavat aiheuttaa ongelmia tietokoneelle.
-
Asenna Windows 10 uudelleen valitsemalla Lisäasetukset > Palauttaminen asemasta. Tämä poistaa henkilökohtaiset tiedostosi, asentamasi sovellukset ja ohjaimet sekä asetuksiin tekemäsi muutokset.
Rajoitetun ajan Windows 10:een päivittämisen jälkeen voit palata aiempaan Windows-versioosi valitsemalla Aloitus-painikkeen , valitsemalla Asetukset > Päivitä & Suojaus > Palautus ja valitsemalla sitten Aloita kohdasta Palaa Windows 10:n edelliseen versioon. Tämä ei vaikuta henkilökohtaisiin tiedostoihisi, mutta se poistaa versiopäivityksen jälkeen asennetut sovellukset ja ohjaimet sekä asetuksiin tehdyt muutokset. Useimmissa tapauksissa sinulla on 10 päivää aikaa palata aiempaan versioon. Avaa palautusasetukset
Jos haluat palata aiempaan versioon:
-
Älä poista mitään kansioista windows.old ja $windows.~bt versiopäivityksen jälkeen.
-
Kaikki versiopäivityksen jälkeen lisätyt käyttäjätilit on poistettu.
-
Sinulla on oltava tallessa salasana, jolla kirjauduit sisään Windows 7:ään tai Windows 8.1:een (jos käytit salasanaa).
-
Tarvitset sen USB-aseman, jota käytit Windows 10 -versiopäivityksessä (jos käytit USB-asemaa).
:
-
Asetuksissa oleva vaihtoehto palata Windowsin edelliseen versioon on käytettävissä vain rajoitetun ajan päivittämisen jälkeen.
-
Jos palaat Windows 8.1:een, tietyt Windowsin mukana tulleet sovellukset, kuten Sähköposti ja Ihmiset, saattavat lakata toimimasta. Korjaa sovellukset asentamalla ne uudelleen Microsoft Storesta.
-
Sovellukset, jotka on lisätty, poistettu tai päivitetty päivityksen jälkeen, eivät ehkä ole käytettävissä tai toimivat oikein sen jälkeen, kun olet palannut windowsin edelliseen versioon.
Tietoja Windows Insider -käyttäjille
Jos olet Insider-käyttäjä ja nykyinen esiversio ei toimi, valitse aloituspainike ja valitse sittenAsetukset > Päivitä & > Palautus . Kohdassa Palaa Windows 10:n aiempaan versioon valitse Aloitusopas. Tämä ei vaikuta henkilökohtaisiin tiedostoihisi, mutta se poistaa äskettäin asennetut sovellukset ja ohjaimet sekä palauttaa oletusasetukset.
Aiempaan versioon palaaminen ei poista sinua Insider Program -ohjelmasta. Kun seuraava esiversio on valmis, se asennetaan tietokoneeseesi.
Tämä vaihtoehto palauttaa tietokoneesi aiempaan ajankohtaan, niin sanottuun järjestelmän palautuspisteeseen. Palautuspisteet luodaan, kun asennat uuden sovelluksen tai ohjaimen tai kun luot palautuspisteen manuaalisesti. Palauttaminen ei vaikuta henkilökohtaisiin tiedostoihisi, mutta se poistaa palautuspisteen luomishetken jälkeen asennetut sovellukset, ohjaimet ja päivitykset.
-
Kirjoita tehtäväpalkin hakuruutuun Ohjauspaneelija valitse se tulosluettelosta.
-
Kirjoita Ohjauspaneelin hakupalkkiin palauttaminen.
-
Valitse Palauttaminen > Avaa järjestelmän palauttaminen.
-
Valitse Järjestelmätiedostojen ja asetusten palauttaminen -ruudussa Seuraava.
-
Valitse palautuspiste, jota haluat käyttää tulosluettelossa, ja valitse sitten Hae ohjelmia, joita palauttaminen koskee.
:
-
Jos et näe palautuspistettä, jota haluat käyttää, valitse Näytä lisää palautuspisteitä -valintaruutu, jos haluat nähdä lisää palautuspisteitä.
-
Jos palautuspisteitä ei ole, järjestelmän suojausta ei ehkä ole otettu käyttöön. Toimi näin:
-
Kirjoita tehtäväpalkin hakuruutuun ohjauspaneeli,ja valitse se sitten hakutuloksista.
-
Kirjoita Ohjauspaneelin hakupalkkiin palauttaminen.
-
Valitse Palautus > Määritä järjestelmän palauttaminen > Määritä ja katso, onko Ota järjestelmän suojaus käyttöön -vaihtoehto valittuna.
-
Jos Ota järjestelmän suojaus käyttöön -vaihtoehto ei ole valittuna, järjestelmän suojaus ei ole käytössä ja palautuspisteitä ei ole. Tässä skenaariossa et voi palauttaa tietokonetta järjestelmän palautuspisteen avulla, ja sinun on käytettävä jotakin muuta tällä sivulla luetelluista palautusvaihtoehdoista.
-
Jos the Ota järjestelmän suojaus käyttöön -vaihtoehto on valittuna, jatka vaiheeseen 6.
-
-
-
-
Näkyviin tulee luettelo kohteista, jotka poistetaan, jos poistat tämän palautuspisteen. Jos poistot ovat kunnossa, valitse Sulje > Seuraava > Valmis.
Jos sinulla on ongelmia tietokoneen kanssa, voit tehdä seuraavaa:
-
Siivota tietokoneen ja asentaa Windowsin uudelleen niin, että säilytät henkilökohtaiset tiedostot ja asetukset. Siivoaminen ei myöskään hävitä tietokoneen mukana toimitettuja sovelluksia eikä Microsoft Storesta asentamiasi sovelluksia.
-
Palauttaa tietokoneen oletusasetukset ja asentaa Windowsin uudelleen niin, että poistat tiedostot, asetukset ja kaikki muut paitsi tietokoneen mukana toimitetut sovellukset.
-
Palauttaa tietokoneen aiemman ajankohdan mukaiseksi niin, että kumoat järjestelmään viime aikoina tekemäsi muutokset.
Jos sinulla on ongelmia tietokoneen käynnistämisessä, katso Windowsin käynnistysasetukset (mukaan lukien vikasietotila) ja siirry “Windowsin palautusympäristö” -osan Windowsin käynnistysasetuksiin. Voit siivota tai palauttaa tietokoneen tai palauttaa tietokoneen oletusasetukset Windowsin palautusympäristöstä.
Jos haluat varmuuskopioida ja palauttaa henkilökohtaiset tiedostosi, katso kohta Windows-tietokoneen varmuuskopiointi.
Ennen kuin aloitat tietokoneen siivoamisen tai sen oletusasetusten palauttamisen
Kun olet aloittanut tietokoneen siivoamisen tai sen oletusasetusten palauttamisen, toiminto suoritetaan yleensä loppuun automaattisesti. Jos Windows kuitenkin tarvitsee puuttuvia tiedostoja, sinua pyydetään asettamaan tietokoneeseen palautustietoväline, joka on tavallisimmin DVD-levy tai muistitikku. Jos näin tapahtuu, tarvittavat asiat määräytyvät tietokoneen mukaan.
Jos tietokoneen mukana tuli Windows 8.1 tai Windows RT 8.1, tarvitset tietokoneen mukana toimitetut levyt tai muistitikun. Tarkista tietokoneen mukana toimitetuista tiedoista, onko tietokoneen valmistaja toimittanut nämä levyt tai tietovälineet. Joissakin tapauksissa olet ehkä itse luonut ne määrittäessäsi tietokoneen ensimmäisen kerran.
Jos sinulla ei ole kumpaakaan, jos luoda ne, jos sinulla on vähintään 16 gigatavun USB-muistitikku. Palautusaseman avulla voit määrittää ja korjata tietokoneen ongelmia, jos se ei käynnisty. Lisätietoja on ohjeaiheessa USB-palautusaseman luominen.
Jos olet päivittänyt tietokoneen Windows 8.1:ksi tai Windows RT 8.1:ksi DVD-levyn avulla, käytä kyseistä levyä. Jos sinulla ei ole Windows 8.1- tai Windows RT 8.1 -tietovälinettä, ota yhteyttä Microsoft-tukeen.
Siivoaminen, palauttaminen tai oletusasetusten palauttaminen
Valitse jokin seuraavista saadaksesi lisätietoja.
Jos tietokone ei toimi niin hyvin kuin ennen etkä tiedä, miksi, voit siivota tietokoneen poistamatta henkilökohtaisia tiedostoja tai muuttamatta asetuksia.
: Jos olet päivittänyt tietokoneen Windows 8:sta Windows 8.1:een ja tietokoneessa on Windows 8:n palautusosio, tietokoneen siivoaminen palauttaa Windows 8:n. Sinun on päivitettävä tietokone Windows 8.1:ksi siivoamisen jälkeen.
: Sivustoista ja DVD-levyiltä asennetut sovellukset poistetaan. Tietokoneen mukana toimitetut sovellukset ja Microsoft Storesta asennetut sovellukset asennetaan uudelleen. Windows lisää poistettujen sovellusten luettelon työpöydälle tietokoneen siivoamisen jälkeen.
Tietokoneen siivoaminen
-
Sipaise näytön oikeasta reunasta keskelle, valitse Asetukset ja valitse sitten Muuta tietokoneen asetuksia. (Jos käytät hiirtä, osoita näytön oikeaa yläkulmaa, siirrä hiiren osoitinta alaspäin, valitse Asetuksetja valitse sitten Muuta Tietokoneen asetukset.)
-
Valitse Päivitys ja palautus ja valitse sitten Palautus.
-
Valitse Siivoa tietokone vaikuttamatta tiedostoihisi -kohdasta Aloita.
-
Noudata näyttöön tulevia ohjeita.
Jos haluat kierrättää tietokoneen, antaa sen pois tai aloittaa alusta, voit palauttaa tietokoneen oletusasetukset. Tämä poistaa kaiken ja asentaa Windowsin uudelleen.
: Jos olet päivittänyt tietokoneen Windows 8:sta Windows 8.1:een ja tietokoneessa on Windows 8:n palautusosio, tietokoneen oletusasetusten palauttaminen palauttaa käyttöön Windows 8:n. Sinun on päivitettävä tietokone Windows 8.1:ksi oletusasetusten palauttamisen jälkeen.
: Kaikki henkilökohtaiset tiedostot poistetaan ja oletusasetukset palautetaan. Kaikki asennetut sovellukset poistetaan. Vain tietokoneen mukana toimitetut sovellukset asennetaan uudelleen.
Tietokoneen oletusasetusten palauttaminen
-
Sipaise näytön oikeasta reunasta keskelle, valitse Asetukset ja valitse sitten Muuta tietokoneen asetuksia. (Jos käytät hiirtä, osoita näytön oikeaa yläkulmaa, siirrä hiiren osoitinta alaspäin, valitse Asetukset ja valitse sitten Muuta tietokoneen asetuksia.)
-
Valitse Päivitys ja palautus ja valitse sitten Palautus.
-
Napauta tai napsauta Poista kaikki ja asenna Windows uudelleen -kohdassa Aloita.
-
Noudata näyttöön tulevia ohjeita.
: Sinua pyydetään valitsemaan, haluatko poistaa tiedot nopeasti vai perusteellisesti. Jos haluat poistaa tiedot nopeasti, jotkin tiedot ovat ehkä palautettavissa erityisen ohjelmiston avulla. Jos haluat poistaa tiedot perusteellisesti, niiden poistaminen kestää kauemmin. Tietojen palauttaminen on kuitenkin epätodennäköisempää.
Jos epäilet, että jokin hiljattain asennettu sovellus tai ohjain aiheuttaa ongelmia tietokoneessa, voit palauttaa Windowsin aikaisemman ajankohdan mukaiseksi niin kutsuttuun palautuspisteeseen. Järjestelmän palauttaminen ei muuta henkilökohtaisia tiedostoja mutta saattaa poistaa hiljattain asennettuja sovelluksia ja ohjaimia.
:
-
Järjestelmän palauttaminen ei ole käytettävissä Windows RT 8.1:ssä.
-
Windows luo automaattisesti palautuspisteen, kun asennat uusia työpöytäsovelluksia ja uusia Windows-päivityksiä, jos edellinen palautuspiste on yli seitsemän päivää vanha. Voit luoda palautuspisteen myös manuaalisesti milloin tahansa.
Tietokoneen palauttaminen aikaisemman ajankohdan mukaiseksi
-
Sipaise näytön oikeasta reunasta vasemmalle ja napauta sitten Hae. (Jos käytät hiirtä, osoita näytön oikeaa yläkulmaa, siirrä hiiren osoitinta alaspäin ja valitse Haku.)
-
Kirjoita hakuruutuun ohjauspaneeli ja valitse sitten Ohjauspaneeli.
-
Kirjoita Ohjauspaneelin hakuruutuun palautus ja valitse sitten Palautus.
-
Valitse Avaa Järjestelmän palauttaminen ja noudata sitten ohjeita.
Jos tarvitset lisäapua tietokoneen siivoamiseen, palauttamiseen tai palauttamiseen, tutustu Windowsin keskustelupalstan korjaus- ja palautusyhteisön sivuihin nähdäksesi ratkaisuja, joita muut ovat löytäneet kohtaamiensa ongelmien ratkaisemiseksi.











