Roskapostiksi tunnistetut viestit voidaan siirtää automaattisesti Roskaposti-kansioon. Löydetyt haittaohjelmat, eli mahdollisesti haitalliset ohjelmat ja koodit, poistetaan käytöstä.
Huomautus: Monet uuden Outlook for Windowsin ominaisuudet toimivat samalla tavalla tai samalla tavalla kuin Outlookin verkkoversio. Jos haluat kokeilla uutta käyttökokemusta, tutustu artikkeliin Uuden Outlook for Windowsin käytön aloittaminen.
Jos saat epätoivottua sähköpostia, voit estää sähköpostiosoitteet ja toimialueet, joista et halua vastaanottaa sähköpostiviestejä. Voit lisätä minkä tahansa sähköpostiosoitteen tai toimialueen estettyjen lähettäjien luetteloon, jolloin kyseiset sähköpostiviestit menevät suoraan Roskaposti-kansioon.
Huomautus: Roskaposti säilytetään 30 päivän ajan, ennen kuin se poistetaan automaattisesti eikä sitä voi palauttaa. Lisätietoja on artikkelissa Poistettujen kohteiden palauttaminen ja palauttaminen Outlookissa.
-
Valitse sivun yläreunasta Asetukset.
-
Valitse Sähköposti > Roskaposti.
-
Jos haluat estää sähköpostiosoitteen tai toimialueen, valitse Estetyt lähettäjät ja toimialueet ja valitse Lisää estetty lähettäjä. Kirjoita sähköpostiosoite, jonka haluat estää, tai jos haluat estää kaikki toimialueen sähköpostit, kirjoita toimialuenimi.
-
Valitse OK ja sitten Tallenna.
Jos haluat poistaa henkilön Estetyt lähettäjät -luettelosta, noudata seuraavia ohjeita.
-
Valitse Asetukset.
-
Valitse Sähköposti > Roskaposti.
-
Valitse osoite tai toimialue, jonka eston haluat poistaa, ja valitse

Toisinaan et halua lainkaan, että määrättyjen henkilöiden tai toimialueiden viestit päätyvät Roskaposti-kansioosi. Turvallisten lähettäjien luettelossa olevien osoitteiden tai toimialueiden viestejä ei siirretä Roskaposti-kansioon.
-
Valitse sivun yläreunasta Asetukset.
-
Valitse Sähköposti > Roskaposti.
-
Valitse Turvalliset lähettäjät ja toimialueet -kohdassa Lisää turvallinen lähettäjä ja kirjoita lisättävä sähköpostiosoite tai toimialue.
-
Valitse OK ja sitten Tallenna.
Vihjeitä:
-
Voit muokata tai poistaa sähköposteja tai toimialueita Estetyt lähettäjät- tai Turvalliset lähettäjät -luettelosta valitsemalla kohteen luettelosta ja valitsemalla sitten


-
Jos haluat tyhjentää Roskaposti-kansion, valitse kansioluettelossa Roskaposti ja valitse sitten näytön yläreunassa Poista kaikki.
Tarvitsetko vielä apua?
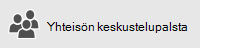
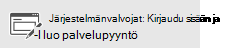
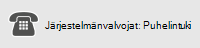
Jos käytät 21Vianetin ylläpitämää Microsoft 365:ttä Kiinassa, lisätietoja on artikkelissa Yhteyden ottaminen Microsoft 365 for Business -tukeen – järjestelmänvalvojan ohje.
Aiheeseen liittyvät artikkelit
Sähköpostiviestien hallinta Sääntöjen avulla Outlookissa
Pienen tärkeyden viestien lajitteleminen järjestelytoiminnolla Outlookin verkkoversiossa










