MacOS 12.1 :n "Monterey" ja uudemmissa versioissa macOS jaOneDrive suorittaa uuden Files On-Demand -käyttökokemuksen.
MacOS-synkronointikuvakkeet näyttävät nyt samalta riippumatta siitä, mitä pilvipalvelua käytät, ja macOS-toiminta saattaa olla sinulle uutta, joten seuraavassa on joitakin hyödyllisiä vinkkejä:
Tiedostoja ei voi poistaa käytöstä tarvittaessa
MacOS 12.1:ssä Files On Demand on osa macOS:ää, eikä sitä voi poistaa käytöstä. Voit silti merkitä tiedostosi säilytä aina tässä laitteessa -merkiksi, jos tarvitset niitä offline-tilassa.
Pidä aina käytössä tässä laitteessa ei toimi
Kun merkitset tiedoston "Säilytä aina tässä laitteessa", pilvikuvake saattaa jäädä. Alla on lueteltu offline- tai online-tiedoston tai -kansion eri ehdot.
Paikallisesti käytettävissä oleva tiedosto tai kansio Tämä tiedosto tai kansio on aina käytettävissä. Se oli vain verkossa oleva tiedosto, joka on ladattu (sen sijaan, että se olisi merkitty nimellä "Säilytä aina tässä laitteessa").
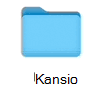
Vain online -tiedosto tai -kansio Tämä tiedosto tai kansio on käytettävissä vain, kun olet online-tilassa ja olet kirjautunut sisään OneDrive.
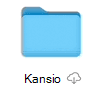
Avaamaton offline-pilvitiedosto tai -kansio Tämä tiedosto tai kansio on aina käytettävissä. Sekä pilvikuvakkeet että Aina käytettävissä -kuvakkeet ovat näkyvissä.
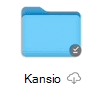
Avattu offline-pilvitiedosto tai -kansio Tämä tiedosto tai kansio on aina käytettävissä, ja se on avattu. Kun pilvikuvake avataan, se katoaa.
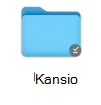
Säilytä aina tässä laitteessa -tiedostokoko näkyy nollatavuina
Jos näet levyn koon ja koon välisen eron tarkasteltaessa tiedoston, kansion tai aseman ominaisuuksia, lue artikkeli OneDriven levytila ja tiedostokoko eivät vastaa toisiaan.
Automaattinen tallennus ei toimi
Jos et löydä tiedostojasi, lue artikkeli Puuttuvat tiedostot ja automaattisen tallennuksen ongelmat OneDrivessa macOS:ssä.
OneDrive käynnistys ei onnistunut ja muut virhesanomat
Jos päivität macOS 12.1:een aiemmasta versiosta, OneDrive on siirrettävä Tiedostot tarvittaessa -toiminto ja se tehdään automaattisesti puolestasi.
Jos tämä prosessi epäonnistuu, näyttöön voi tulla virhesanoma. Alla on esimerkkejä siitä, mitä viestissä voi sanoa ja miten voit korjata ongelman.
Sulje OneDrive ja avaa se uudelleen ja käynnistä tietokone uudelleen.
Tämä virhe tarkoittaa, että siirto epäonnistui järjestelmäkomponentin virheen vuoksi. Käynnistä Mac uudelleen ja yritä käynnistää OneDrive uudelleen. Jos virhe ilmenee edelleen, varmista, että olet päivittänyt uusimpaan macOS-versioon.
Tämä virhe tulee näkyviin, jos käytät OneDrive muussa tiedostojärjestelmässä kuin Apple File Systemissä (APFS). Vain APFS:ää tuetaan macOS 12.1:ssä tai sitä uudemmissa versioissa. Et voi suorittaa OneDrive HFS+:ssa.
Muunna tiedostojärjestelmä, jossa on OneDrive APFS-muotoon. Voit suorittaa tämän muunnoksen Disk Utilityn avulla. Kun olet muuntanut tiedostojärjestelmän, käynnistä OneDrive uudelleen.
Tämä virhe tulee näkyviin, jos OneDrive-kansiosi on lukittu tai sinulla ei ole kirjoitusoikeuksia. Varmista, että kansion lukitus on avattu ja että se on täysin sinun kirjoittamasi. Käynnistä sitten OneDrive uudelleen.
Tämä virhe tarkoittaa, että siirto epäonnistui järjestelmäkomponentin vuoksi. Käynnistä Mac uudelleen ja yritä käynnistää OneDrive uudelleen. Jos virhe ilmenee edelleen, varmista, että olet päivittänyt uusimman macOS-version.
Tämä virhe näkyy, jos käytit aiemmin Tiedostot tarvittaessa -toimintoa ja olet päivittänyt macOS 12.1:een, ja siirto epäonnistui muusta syystä kuin tässä asiakirjassa aiemmin kuvatulla tavalla.
Jos haluat korjata tämän ongelman, sinun on palautettava OneDrive.
Varoitus: OneDrive palauttaminen poistaa kaiken paikallisen sisällön. Kaikki, mitä ei ole synkronoitu pilveen, saattaa kadota.
OneDriven palauttaminen:
-
Avaa Finder ja siirry Sovellukset-kansioon.
-
Napsauta OneDrive-sovellusta hiiren kakkospainikkeella ja valitse Näytä paketin sisältö.
-
Siirry kohtaan Sisältö > Resurssit.
-
Suorita ResetOneDriveAppStandalone.command kaksoisnapsauttamalla.
-
OneDrive version mukaan komento voi olla ResetOneDriveApp.command.
-
-
Käynnistä OneDrive ja määritä se uudelleen.
Katso myös
Puuttuvat tiedostot ja automaattisen tallennuksen ongelmat MacOS:n OneDrivessa
Kaipaatko lisäohjeita?
|
|
Ota yhteyttä tukeen Saat Microsoft-tiliisi ja -tilauksiisi liittyvää apua Tili- ja laskutusohjeista. Jos tarvitset teknistä tukea, siirry kohtaan Ota yhteyttä Microsoft-tukeen, kirjoita ongelmasi ja valitse Tukipyyntö. Jos tarvitset vielä apua, ravista mobiililaitetta ja valitse Ilmoita ongelmasta. |











