Voit suorittaa painikkeen (lomakeohjausobjektin) avulla makron, joka suorittaa toiminnon, kun käyttäjä napsauttaa sitä. Voit esimerkiksi tulostaa laskentataulukon, suodattaa tietoja tai suorittaa laskutoimituksia automaattisesti painikkeen avulla.
Kun olet luonut makron, voit määrittää sen painikkeeseen, jota napsautat makron suorittamiseksi. Voit määrittää makron pikatyökalurivin painikkeeseen tai valintanauhan oman ryhmän painikkeeseen.
Jos haluat makropainikkeen olevan käytettävissä muissa työkirjoissa, määritä se makrolle, joka on luotu henkilökohtaisessa työkirjassa.
Makropainikkeen lisääminen pikatyökaluriville
-
Valitse Tiedosto > Asetukset > Pikatyökalurivi.
-
Valitse Valitse komennoista - luettelosta Makrot.

-
Valitse makro, jolle haluat määrittää painikkeen.
-
Siirrä makro pikatyökalurivin painikeluetteloon valitsemalla Lisää .
-
Jos haluat korvata makron oletuskuvakkeen toisella makron painikkeella, valitse Muokkaa.
-
Valitse Symboli-kohdassa makron painikekuvake.
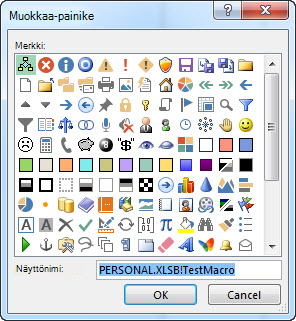
-
Jos haluat käyttää painikkeelle ystävällisempää nimeä, kirjoita Haluamasi nimi Näyttönimi-ruutuun .
Voit kirjoittaa välilyönnin painikkeen nimeen.
-
Valitse OK kaksi kertaa.
Uusi painike tulee näkyviin pikatyökaluriville, jossa voit suorittaa makron napsauttamalla sitä.
Vihje: Kun tallennat työkirjan, oman työkirjan makroille määrittämäsi painikkeet ovat käytettävissä jokaisessa avaamassasi työkirjassa.
Makropainikkeen lisääminen omaan ryhmään valintanauhassa
-
Valitse Tiedosto > Asetukset > Muokkaa valintanauhaa.
-
Valitse Mukauta valintanauhaa -kohdan Päävälilehdet-luettelosta Kehitystyökalut-ruutu, jos sitä ei ole vielä valittu.
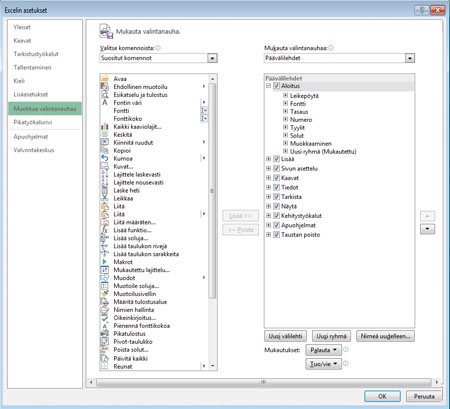
-
Valitse välilehti, johon haluat lisätä oman ryhmän.
Voit esimerkiksi lisätä ryhmän Aloitus-välilehteen valitsemalla Aloitus.
-
Valitse Uusi ryhmä.
Uusi ryhmä (mukautettu) lisätään valitsemaasi välilehteen.
-
Jos haluat käyttää uudelle ryhmälle parempaa nimeä, valitse Nimeä uudelleen, kirjoita haluamasi nimi Näyttönimi-ruutuun ja valitse sitten OK.
Voit kirjoittaa nimeen välilyönnin. Kirjoita esimerkiksi Omat makrot.
-
Jos haluat lisätä makron ryhmään, valitse Valitse komennoista - luettelosta Makrot.
-
Valitse makro, jonka haluat lisätä uuteen ryhmään, ja valitse sitten Lisää. Makro lisätään Omat makrot - ryhmään.
-
Jos haluat käyttää ystävällisempää nimeä, valitse Nimeä uudelleenja kirjoita sitten haluamasi nimi Näyttönimi-ruutuun.
Voit kirjoittaa nimeen välilyönnin.
-
Valitse Symboli-kohdassa makron painikekuvake.
-
Valitse OK kaksi kertaa.
Uusi ryhmä näkyy valitsemassasi välilehdessä, jossa voit suorittaa makron napsauttamalla painiketta.
Vihje: Kun tallennat työkirjan, oman työkirjan makroille määrittämäsi painikkeet ovat käytettävissä jokaisessa avaamassasi työkirjassa.
-
Valitse Kehitystyökalut-välilehden Ohjausobjektit-ryhmässä Painike-vaihtoehto.
Jos Kehittäjä-välilehti ei ole käytettävissä
-
Valitse Excel > Asetukset... > valintanauha & työkalurivi.
-
Valitse Mukauta valintanauhaa -osan Päävälilehdet-kohdassa Kehitystyökalut-valintaruutu ja paina OK.
-
-
Napsauta laskentataulukossa kohtaa, johon haluat sijoittaa painikkeen vasemman yläkulman.
-
Napsauta Liitä makro -valintaikkunassa painikkeeseen liitettävän makron nimeä ja valitse sitten OK.
-
Muuta painikkeen kokoa vetämällä koonmuuttokahvoista.
-
Voit määrittää painikkeen ohjausobjektin ominaisuudet napsauttamalla painiketta tai napsauttamalla sitä hiiren kakkospainikkeella ja valitsemalla sitten Muotoile ohjausobjektia.










