Yhdistämistoiminto nopeuttaa osoitetarran luomista kaikille luettelon henkilöille. Määrittäminen vie jonkin verran aikaa, mutta voit tulostaa sen jälkeen kaikki osoitetarrat kerralla. Voit lisäksi tallentaa osoitetarramääritykset seuraavaa tulostuskertaa varten.
Osoitetarroja vastaavan mallin valitseminen
Jos tarrapakkauksessa on tuotenumero, etsi kyseistä tuotetta vastaava malli.
-
Valitse Tiedosto > Uusi ja kirjoita hakuruutuun valmistajan numero (kuten Avery 8871).
-
Valitse malli, varmista kuvauksesta, että sitä voi käyttää tarran tuotenumeron kanssa, ja valitse sitten Luo.
Osoitetarrajulkaisun yhdistäminen osoiteluetteloon
Seuraavassa vaiheessa tarra-arkki yhdistetään tietolähteeseen. Tietolähde on osoiteluettelon sisältävä tiedosto.
Voit käyttää Outlookin yhteystietoja tai Excel-laskentataulukossa tai Access-tietokannassa olevaa osoiteluetteloa. Jos sinulla ei ole valmista luetteloa, voit laatia sen Publisherissa.
Valmista luetteloa ei ole
Aloita keräämällä kaikkien niiden henkilöiden tiedot, jotka haluat lisätä osoiteluetteloon.
-
Valitse Publisherissa Postitukset > Valitse vastaanottajat > Kirjoita uusi luettelo.
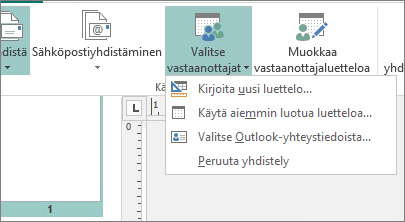
-
Kirjoita ensimmäiselle riville luettelon ensimmäisen henkilön tiedot.
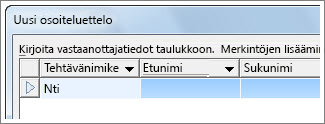
Vihje: Voit muuttaa Publisherin sarakkeita napsauttamalla Mukauta sarakkeet -painiketta. Voit lisätä sarakkeita luetteloon, poistaa niitä luettelosta sekä nimetä ja järjestää luettelon sarakkeita uudelleen.
-
Kun olet lisännyt henkilön kaikki tiedot, valitse Uusi tieto ja kirjoita sitten luettelon seuraavan henkilön tiedot.
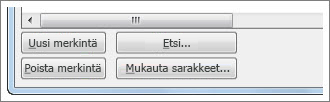
-
Kun olet lisännyt luettelon kaikkien henkilöiden tiedot, valitse OK.
-
Kirjoita Tallenna osoiteluettelo -valintaikkunassa osoiteluettelon nimi Tiedoston nimi -ruutuun ja valitse kansio, johon luettelo tallennetaan.
Osoiteluettelo on luotu aiemmin…
-
Valitse Postitukset > Valitse vastaanottajat.
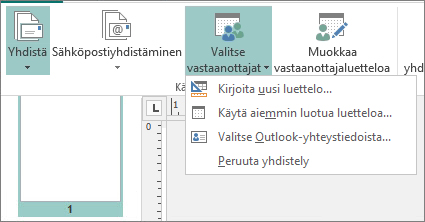
-
Jos luettelo sijaitsee laskentataulukossa tai tietokannassa, valitse Käytä nykyistä luetteloa, siirry luettelon sisältävään tiedostoon, valitse sitten luettelo ja lopuksi Avaa. (Jos järjestelmä pyytää valitsemaan taulukon, valitse OK.)
-
Jos haluat käyttää Outlookin yhteystietoja, valitse ensin Valitse Outlookin yhteystiedoista, sitten yhteystietokansio ja lopuksi OK.
Sisällytettävien vastaanottajien valitseminen
Jos käytät nykyistä luetteloa tai Outlookin yhteystietoja, Publisher sisällyttää kaikki tiedoston tai yhteystietokansion tiedot. Luetteloa on kuitenkin ehkä rajattava projektia varten.
-
Valitse Muokkaa vastaanottajaluetteloa.
-
Valitse Yhdistämisen vastaanottajat -valintaikkunassa sisällytettävien henkilöiden valintaruudut ja poista niiden henkilöiden valintaruutujen valinnat, joita et halua käyttää tällä kertaa.
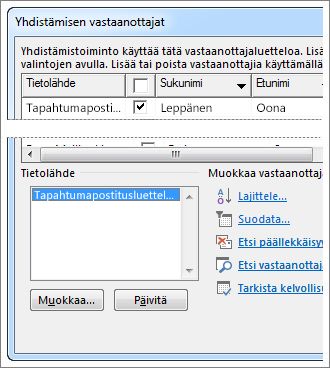
Voit helpottaa sisällytettävien henkilöiden löytämistä lajittelemalla tai suodattamalla luettelon.
Luettelokohteiden lajitteleminen
-
Napsauta Yhdistämisen vastaanottajat -ikkunassa sen sarakkeen otsikkoa, jonka mukaan haluat lajitella luettelon.
Jos haluat esimerkiksi lajitella luettelon sukunimen mukaiseen aakkosjärjestykseen, napsauta Sukunimi-sarakkeen otsikkoa.
Vihje: Jos haluat käyttää useita lajitteluperusteita (esimerkiksi maata ja kaupunkia), valitse Yhdistämisen vastaanottajat -ikkunan Muokkaa vastaanottajaluetteloa -kohdassa Lajittele. Valitse Suodata ja lajittele ‑valintaikkunassa lajitteluperuste.
-
Valitse sisällytettävien henkilöiden valintaruudut ja poista niiden henkilöiden valintaruutujen valinta, joita et halua käyttää tällä kertaa.
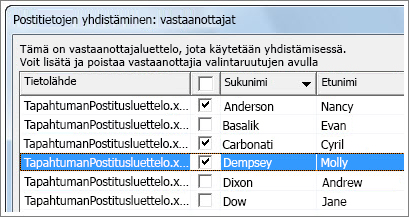
Luettelokohteiden suodattaminen
-
Napsauta suodatettavan sarakkeen otsikon vieressä olevaa nuolta.
-
Valitse yleissuodattimeksi (Tyhjät) tai (Ei tyhjät). Jos haluat tarkentaa suodatusta, kuten suodattaa tietyssä kaupungissa asuvat henkilöt, valitse (Lisäasetukset) ja kirjoita ruutuihin suodatusperusteet.
Vihje: Voit käyttää Suodata ja lajittele -ikkunassa useita suodatusperusteita.
-
Valitse sisällytettävien henkilöiden valintaruudut ja poista niiden henkilöiden valintaruutujen valinta, joita et halua käyttää tällä kertaa.
Saat kaikki tietueet takaisin näkyviin valitsemalla (Kaikki).
Osoitteiden lisääminen tarroihin
-
Valitse Postitukset > Osoitelohko.

-
Valitse, miten haluat nimen näkyvän.
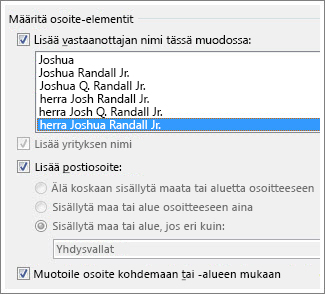
Vihje: Jos haluat varmistaa, että Publisher löytää nimet ja osoitteet luettelosta, valitse Kenttien täsmääminen. Valitse kentät, joiden haluat näkyvän luettelossa. Jos haluamassasi kentässä on teksti Ei vastaa, napsauta kentän avattavaa luetteloa ja valitse nimi, joka vastaa luettelon kyseistä saraketta.
-
Valitse OK.
Publisher lisää yhdistämiskentän julkaisuun. Kun yhdistäminen on tehty, Publisher sijoittaa kentän tilalle jokaisessa tarrassa osoitteen.
Huomautus: Jos teet erilaisia tarroja ja haluat lisätä muita tietoja, valitse Postitukset > Lisää yhdistämiskenttä ja napsauta lisättävän tiedon nimeä.
Osoitteiden muotoileminen
-
Valitse julkaisussa Osoitelohko-kenttä. Muista valita myös sen alussa ja lopussa olevat merkit.
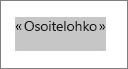
-
Valitse ensin Tekstikehystyökalut ja sitten sopiva Fontti, Fonttikoko ja Fonttiväri.
Osoitetarrojen esikatselu
Voit tarkistaa ennen yhdistämistä, miltä osoitetarrat näyttävät.
-
Valitsemalla Esikatsele tuloksia ja napsauttamalla nuolia voit varmistaa, että osoitetarrojen ulkoasu vastaa toiveitasi.
Vihje: Jos haluat etsiä ja esikatsella tietyn tietolähteen tiedon, valitse Etsi vastaanottaja, kirjoita haettava kohde Tietueen etsiminen -ruutuun ja valitse Etsi seuraava.
Huomautukset:
-
Jos huomaat nimen, jonka ei pitäisi olla mukana yhdistämisessä, voit poistaa sen valitsemalla Poista tämä vastaanottaja.
-
Jos huomaat käyttäneesi virheellistä luetteloa, valitse Muokkaa vastaanottajaluetteloa ja hae oikea luettelo lajittelemalla tai suodattamalla.
Osoitetarrojen tulostaminen
-
Valitse Viimeistele ja yhdistä > Yhdistä tulostimeen.
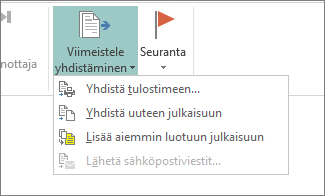
-
Tarkista Asetukset-kohdassa, että Publisher-asetuksena on Useita sivuja arkilla.
-
Valitse Tulosta.
Osoitetarramääritysten tallentaminen myöhempää käyttöä varten
Kun tallennat osoitetarratiedoston yhdistämisen jälkeen, voit käyttää sitä uudelleen.
-
Valitse Tiedosto > Tallenna nimellä.
-
Valitse, mihin osoitetarratiedosto tallennetaan, ja valitse sitten Selaa.
-
Kirjoita osoitetarrajulkaisun nimi Tiedostonimi-ruutuun ja valitse sitten Tallenna.
Osoitetarratiedoston yhteys osoiteluetteloon säilytetään. Jos haluat tehdä osoitetarroja uudelleen, avaa tiedosto ja valitse Kyllä, kun Publisher kysyy, haluatko säilyttää yhteyden. Jos haluat muuttaa yhdistämiseen sisällytettäviä henkilöitä tai kohteita, valitse Muokkaa vastaanottajaluetteloa ja lajittele, suodata ja valitse ne.










