Ekraani heleduse ja värvi muutmine Windowsis
Applies To
Windows 11 Windows 10Selle artikli teemad
Ekraani heleduse reguleerimine
Ekraani heleduse haldamine võib märgatavalt parandada vaatamiskogemust ja säästa aku tööiga. Saate heledust käsitsi reguleerida või lasta arvutil seda valgusolude või sisu põhjal automaatselt käsitseda.
NB!: Välise kuvariga seadmetes ei pruugi te näha heleduse liugurit. Välise kuvari heleduse muutmiseks kasutage sellel olevaid nuppe.
Kuva heleduse reguleerimiseks valige tegumiriba paremas servas ikoon Võrk ja seejärel nihutage heleduse reguleerimiseks liugurit Heledus .
Teise võimalusena saate reguleerida ekraani heledust jaotises Sätted > Süsteem > Ekraan.
NB!: Välise kuvariga lauaarvutites ei pruugi te näha heleduse liugurit. Välise kuvari heleduse muutmiseks kasutage sellel olevaid nuppe.
Osa arvuteid lasevad Windowsil kuva heledust automaatselt hetke valgustingimustega kohandada. Et teada saada, kas teie arvuti seda toetab, valige Sätted > Süsteem > Ekraan. Valige Heledus, otsige üles märkeruut Muuda heledust automaatselt, kui valgustingimused muutuvad, ja seejärel valige see funktsiooni kasutamiseks. See automaatne säte aitab kindlustada, et teie ekraan oleks alati loetav. Ka siis, kui te seda kasutate, saate liugurit Heledus liigutada sisseehitatud ekraani heleduse taseme viimistlemiseks.
Märkus.: HDR-kuvarite puhul optimeerib Windows heleduse automaatse kohandamise funktsiooni tööd, et paremini kohanduda sellega, kuidas inimese silm heleduse muutumist tajub. Seetõttu võib heleduse reguleerimine HDR-ekraanidel valgustingimuste muutumisel rohkem aega võtta.
Mõned Windows 11 arvutid saavad ekraani heledust ja kontrastsust sisseehitatud ekraanil kuvatava sisu põhjal automaatselt kohandada. Näiteks kui vaatate videot, millel on tume stseen, millele järgneb heledam stseen (näiteks video, mis näitab heledamat päikeselist päeva), võib heledus ja kontrastsus muutuda. See on normaalne.
Sisu adaptiivse heleduse reguleerimine tagab suurepärase heleduse ja kontrastsuse tasemed, säästes samal ajal energiat ja pikendades samal ajal aku tööiga. Kui need ootamatud heleduse muutused häirivad teid või kui töötate foto- ja videorakendustes, kus värvitäpsus on teie jaoks oluline, saab neid sätteid kohandada nii, et need vastaksid kõige paremini teie vajadustele, pakkudes sobivat heledust ja kontrastsust ning säästes aku tööiga.
-
Valige nupp Start ja seejärel tippige sätted. Valige Sätted > Süsteem > Kuva .
-
Tehke jaotises Kuvasätted valik Heledus , seejärel määrake vastavalt vajadusele rippmenüü Muuda heledust sisu põhjal.
-
Maha: Kohanduva heleduse juhtelement lülitatakse välja ning ekraani heledust ja kontrasti ei reguleerita. Selle tulemusena võib aku tööiga olla lühem.
-
Alati:Kohanduv heleduse juhtelement töötab alati olenemata sellest, kas seade on ühendatud vooluvõrku või akuga.
-
Ainult aku korral: Kohanduva heleduse juhtelement aktiveeritakse ainult siis, kui seade on akutoitel.
-
Öövalgustus
Teie seadme ekraan kiirgab sinist valgust – sellist tüüpi valgust, mida näete päevasel ajal – ning see võib teid öösel ärkvel hoida. Uinumise soodustamiseks lülitage sisse öövalgustus, mis muudab ekraani värvid soojemaks, et teie silmi säästa.
Märkus.: Öövalgustus pole saadaval, kui teie seade kasutab teatud draivereid (nt DisplayLink või Basic Display).
Valige tegumiriba paremas servas ikoon Võrk . ja seejärel otsige jaotisest Kiirsätted üles Öövalgustus ja valige see sisse- või väljalülitamiseks.
Teise võimalusena saate öövalgustuse sätte sisse lülitada jaotises Sätted > Süsteem > ekraan.
-
Valige Start ja seejärel tippige otsinguväljale sätted . Valige Sätted > Süsteem > Kuva > öövalgustus.
-
Sinise valguse vähendamise intensiivsuse reguleerimiseks liigutage tugevuse liugurit.
-
Valige Start ja seejärel tippige otsinguväljale sätted . Valige Sätted > Süsteem > Kuva > öövalgustus.
-
Lülitage sisse säte Öövalgustuse ajastamine. Seejärel valige kas Päikeseloojangust päikesetõusuni või valige Määra tunnid ja sisestage kohandatud ajad, millal öövalgustus tuleks sisse ja välja lülitada.
Märkus.: Kui öövalgustuse lüliti on tuhm, peate võib-olla värskendama kuvadraiveri. Lugege artiklit Draiverite käsitsi värskendamine Windowsis.
Öövalgustuse sätete
avamine 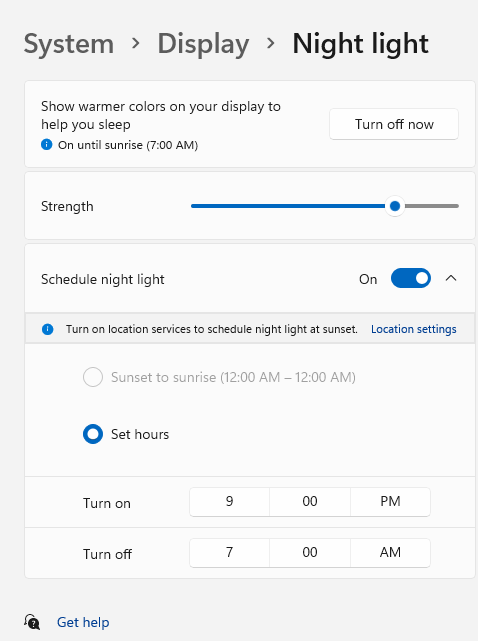
Värviprofiili haldus
Windowsi värvihaldussätted võimaldavad kasutajatel lisada või eemaldada värviprofiile, määrata ühendatud kuvarite jaoks vaikevärviprofiile ning pääseda juurde kuvari kalibreerimise funktsioonile ja lubada automaatse värvihalduse.
Loomingulised professionaalid ja entusiastid hoolivad täielikult kalibreeritud ja täpsetest värvidest, sest see aitab tagada, et värvid jäävad projektide algusest lõpuni ühtlaseks. Windowsi automaatne värvihaldus pakub süsteemitasemel värvihaldust, mis tagab, et windowsi rakenduste värvid kuvatakse toetatud ekraanidel täpselt ja järjepidevalt olenemata sellest, kas rakendusi hallatakse värviliselt või mitte.
Automaatne värvihaldus aitab ka uutel ja värskendatud rakendustel suurema täpsusega värve renderdada. See pakub rohkem üksikasju ja vähem värviartefakte (nt astmikes, varjudes ja tumedamates stseenides või piltides). Automaatse värvihalduse abil saavad rakendused kasutada miljardeid värve 10–16 biti täpsusega. Isegi ekraanidel, mis toetavad ainult 8-bitist värvi, aitab automaatne värvihaldus värvikvaliteeti parandada erinevate tehnikate (nt diering) abil.
Automaatse värvihalduse sisselülitamine
-
Valige nupp Start ja seejärel Sätted > Süsteem > Kuva > värviprofiil.
-
Valige ülaservas kuvar ja seejärel kontrollige järgmist sätet: Rakenduste värvi automaatne haldamine.
-
Valige rakenduste värvi automaatne haldamine , et see sisse lülitada.
-
Avage Jaotis Sätted > Süsteem > Kuva > värviprofiil.
-
Valige lehel Värvihaldussätted kuvar, mille värviprofiile soovite hallata.
-
Uue värviprofiili lisamiseks klõpsake nuppu Lisa profiil ja otsige üles värviprofiil.
-
Avage Jaotis Sätted > Süsteem > Kuva > värviprofiil.
-
Valige lehel Värvihaldussätted kuvar, mille värviprofiile soovite hallata.
-
Laiendage eemaldatavat värviprofiili ja klõpsake allservas nuppu Eemalda .
-
Avage Jaotis Sätted > Süsteem > Kuva > värviprofiil.
-
Valige lehel Värvihaldussätted kuvar, mille värviprofiile soovite hallata.
-
Ühe värviprofiili vaikesätteks määramiseks klõpsake nuppu Määra profiil.
-
Avage Jaotis Sätted > Süsteem > Kuva > värviprofiil.
-
Valige Ekraani kalibreerimine ja järgige kuva kalibreerimise juhiseid. See loob kalibreerimisriista asukohaks oleva kuvari jaoks uue värviprofiili.
Märkus.: HDR-toega välisekraanide korral palub ekraani kalibreerimine kalibreerida Windows HDR-i kalibreerimise rakenduse abil. Lisateavet leiate teemast HDR-ekraani kalibreerimine Windows HDR-i kalibreerimise rakenduse abil.
HDR-i kasutamine
Windowsi HDR-sisu pakub võrreldes traditsioonilise sisuga (mida vahel nimetatakse standardseks dünaamiliseks ulatuseks [SDR] sisuks) paremaid heledust ja värvivõimalusi. Traditsiooniline sisu kuvab tavaliselt üksikasjad stseeni heledamas osas või stseeni tumedamas osas, kuid mitte mõlemas osas korraga.
Windowsi HDR-sätete kohta leiate lisateavet artiklist Mis on HDR Windowsis?
Windows 10 tugi lõpeb 2025. aasta oktoobris
Pärast 14. oktoobrit 2025 ei paku Microsoft enam Windows 10 jaoks Windows Update’ist tasuta tarkvaravärskendusi, tehnilist abi ega turbeparandusi. Teie arvuti töötab endiselt, kuid soovitame üle minna opsüsteemile Windows 11.
Ekraani heleduse reguleerimine
Valige tegumiriba paremas servas tegevuskeskus ja seejärel nihutage heleduse reguleerimiseks liugurit Heledus. (Kui liugurit pole, vaadake allolevat jaotist Märkmed.)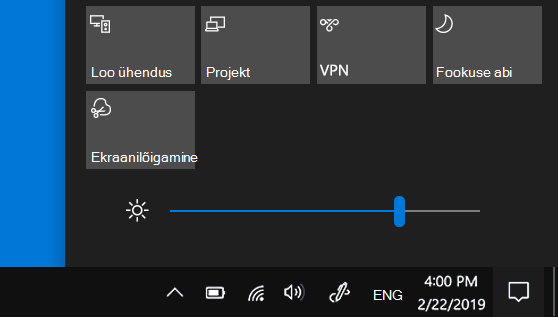
Osa arvuteid lasevad Windowsil kuva heledust automaatselt hetke valgustingimustega kohandada. Et teada saada, kas teie arvuti seda toetab, valige Sätted > Süsteem > Ekraan. Otsige jaotises Heledus ja värv ruutu Heledust muudetakse valgusolude muutumisel automaatselt ning märkige ruut selle funktsiooni kasutamiseks. See automaatne säte aitab kindlustada, et teie ekraan oleks alati loetav. Ka siis, kui otsustate seda kasutada, saate liuguri Muuda sisseehitatud kuvari heledust abil endiselt heledust reguleerida.
Märkused.
-
Välise kuvariga lauaarvutites ei pruugita kuvada liugurit Muuda sisseehitatud kuvari heledust. Välise kuvari heleduse muutmiseks kasutage sellel olevaid nuppe.
-
Heleduse liugur kuvatakse Windows 10 versiooni 1903 tegevuskeskuses. Heleduse liuguri leidmiseks varasemates Windows 10 versioonides valige Sätted > Süsteem > Ekraan ning seejärel nihutage heleduse reguleerimiseks liugurit Muuda heledust.
-
Kui teil pole lauaarvutit ja liugurit ei kuvata või see ei tööta, proovige värskendada kuvadraiverit. Tippige tegumiriba otsinguväljale tekst Seadmehaldur ja valige seejärel tulemite hulgast Seadmehaldur. Seadmehalduris valige Kuvaadapterid, seejärel valige kuvaadapter. Vajutage pikalt (või paremklõpsake) kuvaadapteri nime, seejärel valige Draiveri värskendamine ja järgige juhiseid.
Öövalgustus
Öövalgustuse automaatseks sisselülitamiseks tehke järgmist.
-
Valige Start > Sätted > Süsteem > Kuva > öövalgustuse sätted. Kui öövalgustuse lüliti lingi kohal on hall, proovige värskendada kuvadraiverit. Lugege artiklit Windowsi draiverite värskendamine.
-
Lülitage säte Öövalgustuse ajastamine jaotises Ajakava asendisse Sees. Seejärel valige kas Päikeseloojangust päikesetõusuni või valige Määra tunnid ja sisestage kohandatud kellaajad öövalgustuse sisse- ja väljalülitamiseks.Öövalgustuse sätete avamine
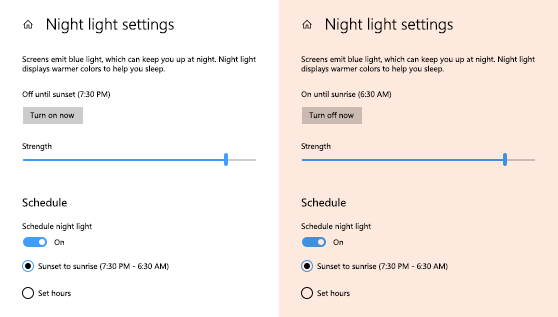
Kuvavärvi kalibreerimine
Värvide kalibreerimise reguleerimiseks otsige sätete otsinguväljalt sõna "kuvari värvi kalibreerimine" ja järgige juhiseid.










