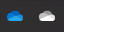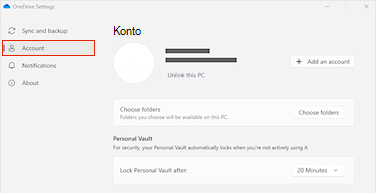Kui te lihtsalt ei soovi OneDrive kasutada, on kõige lihtsam lahendus linkimise tühistamine – vaadake alltoodud juhiseid.
Näpunäited: Kui soovite OneDrive'i mõnda aega peatada või mitte kõike seda kasutada, on siin mõned muud lahendused.
-
Kui soovite sünkroonimise mõneks ajaks peatada, lugege teemat OneDrive'is sünkroonimise peatamine ja jätkamine.
-
Kui soovite faili sünkroonimise peatada, lugege teemat OneDrive'is sünkroonimise peatamine või tühistamine.
-
Kui soovite OneDrive kausta arvutist eemaldada, järgige teemas Arvutiga sünkroonitavate OneDrive'i kaustade valimine toodud juhiseid.
-
Kui soovite OneDrive tellimuse tühistada, lugege artiklit Microsofti tellimuse tühistamine.
-
Kui soovite veebis OneDrive välja logida, valige oma profiilifoto ja seejärel valige Logi välja.
OneDrive linkimise tühistamine arvutist
ArvutistOneDrive linkimise tühistamise korral ei kaota te faile ega andmeid. Oma failidele juurdepääsemiseks saate igal ajal sisse logida veebisaidil OneDrive.com.
Windows 10/11
-
OneDrive’i hüpikakna kuvamiseks valige olekualal OneDrive’i pilv.
-
Valige OneDrive’i spikri ja sätete ikoon ning seejärel valige Sätted.
-
Avage vahekaart Konto.
-
Valige Tühista selle arvuti linkimine ja seejärel valige Tühista konto linkimine.
macOS
-
Klõpsake üleval menüüribal OneDrive’i pilveikooni, klõpsake menüü avamiseks valikut Spikker ja sätted ning valige Eelistused.
-
Avage vahekaart Konto.
-
Valige Tühista selle Maci linkimine.
OneDrive’i peitmine või desinstallimine
Mõnes Windowsi versioonis on võimalik OneDrive peita või desinstallida. Samuti saate OneDrive’i mobiilirakenduse desinstallida Android- ja iOS-seadmest.
OneDrive on mõnesse opsüsteemi Windowsi versioonidesse sisse ehitatud, seega ei saa seda desinstallida. Kuid saate selle peita ja peatada sünkroonimise, nii et see uuesti nähtavale ei ilmuks. Selleks lülitage välja kõik OneDrive‘i sätted ja eemaldage OneDrive‘i kaust File Explorerist.
OneDrive'i linkimise tühistamine.
-
OneDrive’i hüpikakna kuvamiseks valige olekualal OneDrive’i pilv.
-
Valige OneDrive’i spikri ja sätete ikoon ning seejärel valige Sätted.
-
Avage vahekaart Konto.
-
Valige Tühista selle arvuti linkimine ja seejärel valige Tühista konto linkimine.
OneDrive'i peitmine.
-
Avage File Explorer, paremklõpsake valikut OneDrive ja seejärel klõpsake käsku Atribuudid.
-
Märkige vahekaardil Üldist jaotises Atribuudid ruut Peidetud. OneDrive peidetakse File Exploreris.
-
Veel üks kord valige
ArvutistOneDrive desinstallimise korral ei kaota te faile ega andmeid. Oma failidele juurdepääsemiseks saate igal ajal sisse logida veebisaidil OneDrive.com.
Windows 10/11
-
Valige nupp Start, tippige otsinguväljale sõna „Programmid“ ning valige siis tulemiloendist Programmide lisamine või eemaldamine.
-
Otsige jaotises Rakendused ja funktsioonid üles Microsoft OneDrive, valige see ning seejärel valige Desinstalli. Kui teilt küsitakse administraatoriparooli või kinnitust, tippige parool või andke kinnitus.
Windows 8.1
-
Rakendusega OneDrive on kaasas Windows 8.1 ja Windows RT 8.1 ning seda ei saa desinstallida.
Windows 7 või Windows Vista
NB!: Alates 1. jaanuarist 2022 lõpetame valitudOneDrive töölauarakenduste toe, mis töötavad operatsioonisüsteemides Windows 7, 8 ja 8.1. Lisateave.
-
Klõpsake nuppu Start ja seejärel tippige otsinguväljale „Programmide lisamine“ ja klõpsake tulemiloendis valikut Programmid ja funktsioonid.
-
Klõpsake valikut Microsoft OneDrive ja seejärel käsku Desinstalli. Kui teilt küsitakse administraatoriparooli või kinnitust, tippige parool või andke kinnitus.
Android-seadmed
-
Avage rakenduste loend.
-
Menüü kuvamiseks puudutage pikalt OneDrive'i ikooni.
-
Desinstallige rakendus.
iOS-seadmed
-
Avage avakuva (Home Screen) ja puudutage pikalt rakenduseikooni OneDrive.
-
Puudutage rakenduseikooni vasakus ülanurgas kuvatavat nuppu X.
macOS
-
Lohistage OneDrive’i rakendus lihtsalt prügikasti.
Kas vajate rohkem abi?
OneDrive'is üleslaadimise tühistamine või allalaadimise peatamine
|
|
Võtke ühendust kasutajatoega Kui soovite abi seoses oma Microsofti konto ja tellimustega, lugege Microsofti konto ja arveldamise spikrit. Tehnilise toe saamiseks pöörduge Microsofti tugiteenuste poole, sisestage oma probleem ja valige Kasutajaabi. Kui vajate endiselt abi, valige juhiste saamiseks ja parima suvandini jõudmiseks Võtke ühendust kasutajatoega. |
|
|
|
Administraatorid Administraatorid peaksid kuvamaOneDrive’i administraatoritele, OneDrive tehnilisele kogukonnale või Microsoft 365 äritoe kasutajatoe poole. |