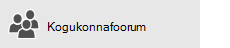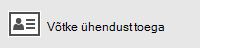Selle artikli teemad
Selles artiklis kirjeldatakse lahendusi, kui saate sõnumeid sünkroonida (saata ja vastu võtta), kuid sõnumeid aeglaselt vastu võtta või sõnumeid ei kuvata.
-
Meilisõnumeid ei saadud õigeaegselt. Te ei saa meilisõnumeid kuni tund pärast saatmist või peate uue meilisõnumi saatmiseks või vastuvõtmiseks käsitsi sünkroonima.
-
Meil on kadunud. Rakenduses Meil varem saadaval olnud meilisõnum pole enam saadaval.
Meilisõnumeid ei saadud õigeaegselt
Kui soovite sõnumi vastu võtta rohkem kui 5 – 10 minutit, võite vaadata sünkroonimise sätteid, et sõnumid saadetaks kohe, kui need teie serverisse saabuvad. Uute meilisõnumite allalaadimise sageduse muutmiseks järgige allolevaid juhiseid.
-
Valige Start
-
Valige vasakpoolse navigeerimispaani allservas


-
Valige Halda kontosid ja valige oma meilikonto.
-
Valige Muuda postkasti sünkroonimise sätteid.
-
Kui soovite sõnumeid võimalikult kiiresti vastu võtta, valige jaotises Laadi uus sisuvalik üksuste saabumine.
Meil on kadunud
Sõnumite arvu muutmine rakenduses Meil
Kui olete oma konto kõigepealt häälestanud, laadib meilirakendus meilisõnumid alla viimase kahe nädala jooksul. Kõik vanemad sõnumid on endiselt saadaval veebis (nt aadressil https://www.Outlook.com).
Kui soovite rakenduses e-post allalaaditud sõnumite arvu muuta (tuntud ka kui teie sünkroonimise kestus), kasutage järgmisi juhiseid.
-
Valige Start
-
Valige vasakpoolse navigeerimispaani allservas


-
Valige Halda kontosid ja valige oma meilikonto.
-
Valige Muuda postkasti sünkroonimise sätteid.
-
Varasemate sõnumite kuvamiseks valige väljal Laadi alla meilid, mis on saadetud väärtus suvalisel ajal.
Rämpsposti kausta kontrollimine
Mõnikord lähevad sõnumid kausta Rämpspost. Järgige neid juhiseid, et kontrollida oma rämpsposti kausta ja vajadusel teisaldage puuduvaid meilisõnumeid oma sisendkausta.
-
Valige Start
-
Valige vasakul asuva menüü konto kaudu oma konto.
-
Kui teie rämpsposti kausta ei kuvata jaotises kaustad, valige rohkem.

-
Kui leiate kaustast Rämpspost puuduva sõnumi, Paremklõpsake sõnumit ja valige Teisalda kausta sisse.
Vaadake vahekaarti „Muu“
Fookuses sisendkaust eraldab teie sisendkausta kahele vahekaardile, mis on fookuses ja muu, et aidata teil keskenduda teile kõige enam olulistele sõnumitele. Kui fookuses olev sisendkaust on sisse lülitatud, võivad mõned teile saadetud sõnumid olla menüüs muu. Paremklõpsake mis tahes sõnumit, mida soovite vahekaardil fookus näha, ja valige käsk Paiguta fookuses või liikuge alati fookuses. Fookuses sisendkaust saab teada, millised sõnumid peaksid alati keskenduma menüüle keskendatud.
Reeglite kontrollimine
Võimalik, et reegel võis teie sõnumeid teisaldada või kustutada. Kui meilirakendus ei toeta reegleid otse, rakendatakse teie meiliserveri reegleid endiselt. Kui soovite kontrollida, kas olete loonud oma meiliserverisse reeglid, ja kui see on nii, lülitage ajutiselt välja reeglid, mis võivad teie meilisõnumid teisaldada või kustutada, järgige alltoodud juhiseid.
Outlook.com või Outlooki veebirakendus
-
Logige sisse oma Outlook.com või Outlooki veebirakendus kontole.
Kui kasutate Microsoft 365 kontot, logige sisse siia.
-
Valige sätted


-
Valige vasakpoolses menüüs Suvandid nupp Sisendkaust ja Korrasta reeglid.
-
Valige reegel, mida soovite rakendada, ja mida see teeb.
Tühjendage reeglid, mis võivad teie sõnumeid eemaldada või kustutada.
Outlook 2016
-
Valige menüüs Avalehtreeglid >Halda reegleid ja teatisi.

-
Valige reegel, mida soovite rakendada, ja mida see teeb.
Tühjendage reeglid, mis võivad teie sõnumeid eemaldada või kustutada.
Kõigi muude kontode tüüpide korral võtke ühendust meiliteenuse pakkujaga, et teha kindlaks, kas nad toetavad reegleid ja kuidas neid hallata.
Märkused:
-
Kui teil on reegleid, mis teisaldavad sõnumeid, märkige kaustad, kuhu sõnumid teisaldatakse, et kindlaks teha, kas teie kadunud meilisõnum on sinna teisaldatud.
-
Kui teil on reeglid, mis kustutavad sõnumeid, peate võib-olla küsima, kas sõnum saadetakse uuesti.
Blokeeritud saatjate loendi kontrollimine
Mõned meiliteenuse pakkujad lubavad teatud saatjatel blokeerida või saata sõnumeid kaustast Rämpspost. Blokeeritud saatjate loendi kontrollimiseks ja vajadusel saatja loendist eemaldamiseks järgige alltoodud juhiseid.
Outlook.com või Outlooki veebirakendus
-
Logige sisse oma Outlook.com või Outlooki veebirakendus kontole.
Kui kasutate Microsoft 365 kontot, logige sisse siia.
-
Valige sätted


-
Valige vasakpoolses menüüs Suvandid käsk Blokeeritud saatjad või Blokeeri ja luba.
-
Kui kadunud sõnum saadeti blokeeritud saatjate loendis olevast e-posti aadressilt või tema aadress asub samast domeenist (nt @hotmail. com), valige meiliaadress või domeen ja seejärel valige

Outlook 2016
-
Valige menüüs Avaleht suvand Rämpspost > rämpsposti suvandid.

-
Valige vahekaart Blokeeritud saatjad .
Kui kadunud sõnum saadeti blokeeritud saatjate loendis olevast e-posti aadressilt või tema aadress asub samast domeenist (nt @hotmail. com), valige meiliaadress või domeen ja seejärel valige Eemalda.
Kõigi muude kontode tüüpide korral võtke ühendust meiliteenuse pakkujaga, et teha kindlaks, kas nad toetavad reegleid ja kuidas neid hallata.
Pöörduge saatja poole
Kui proovisite ülaltoodud lahendusi ja te ei saa ikka saatjalt sõnumeid, võtke ühendust saatjaga. Andke neile teada järgmist:
-
Seda meili ei saadeta Outlook.com-le.
-
Nad peaksid Microsofti klienditoe poole pöörduma postmaster.live.com kaudu.
Miks ei kuvata vanemaid sündmusi või sündmusi, mis toimuvad kaugemas tulevikus?
Rakenduses Calendar kuvatud sündmuste kuupäevavahemik määratakse teie konto tüübi ja kasutatava seadme järgi. Kui varasemaid sündmusi või sündmusi tulevikus ei kuvata rakenduses Kalender, pole neid kustutatud. Sündmusi saate vaadata veebist või mõnest muust rakendusest. Järgmises tabelis antakse ülevaade sellest, millised sündmused olenevalt teie seadmest ja konto tüübist kalendrirakenduses kuvatakse ja millised mitte.
Teie ARVUTIS kuvatavad sündmused
|
Kontotüüp |
Möödunud sündmused |
Tulevased sündmused |
|
Exchange ActiveSync: Outlook.com, Exchange ja Microsoft 365 kontod |
Viimase kolme kuu sündmused* |
Kõik tulevased sündmused |
|
Google ja iCloud |
Viimase kolme kuu sündmused* |
Kuni järgmise kuue kuu sündmused* |
* Korduvaid sündmusi võidakse kuvada väljaspool seda vahemikku, kui mõni esinemiskord jääb vahemikku. Näiteks kui loote korduva sündmuse, mis algas kuus kuud tagasi ja kestab aasta, võidakse kuvada ka kõik selle eksemplarid.
Sündmused, mis kuvatakse teie mobiilsideseadmes
|
Kontotüüp |
Möödunud sündmused |
Tulevased sündmused |
|
Exchange ActiveSync: Outlook.com, Exchange ja Microsoft 365 kontod |
Viimase kahe nädala sündmused* |
Kõik tulevased sündmused |
|
Google ja iCloud |
Viimase kahe nädala sündmused* |
Kuni järgmise kuue kuu sündmused* |
* Korduvaid sündmusi võidakse kuvada väljaspool seda vahemikku, kui mõni esinemiskord jääb vahemikku. Näiteks kui loote korduva sündmuse, mis algas kuus kuud tagasi ja kestab aasta, võidakse kuvada ka kõik selle eksemplarid.