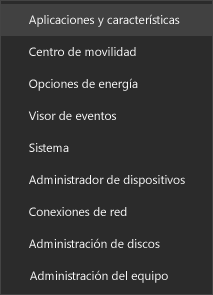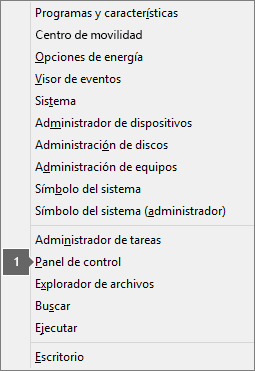Es posible que vea el error 0xC0000142 al iniciar una aplicación de Office. Para ayudarle a resolver este problema, pruebe las siguientes soluciones. Hemos enumerado primero las soluciones más comunes, así que pruebe los pasos en el orden en que aparecen.
Solución 1: Actualizar Office
Asegúrese de que Office está actualizado a la versión 2102 (compilación 13801.20808) o posterior. Si no está configurado para las actualizaciones automáticas, haga lo siguiente:
Nota: Si el administrador de TI administra las actualizaciones de Office, es posible que no pueda realizar los pasos siguientes. Póngase en contacto con su administrador para obtener ayuda con este error. Si es el administrador y necesita ayuda para administrar las actualizaciones de su organización, consulte Elegir cómo administrar las actualizaciones.
-
En el cuadro de búsqueda de la barra de tareas, escriba Programador de tareas.
-
Expanda la Biblioteca del Programador de tareas y seleccione Microsoft > Office.
-
En la ventana central, busque Actualizaciones automáticas de Office 2.0. Haga clic con el botón derecho y seleccione Ejecutar.
Si la actualización de Office no funciona de esta manera, pruebe las otras opciones siguientes.
Solución 2: Reparar Office desde el Panel de control
La forma de acceder a la herramienta de reparación depende del sistema operativo. Elija su sistema operativo de la lista desplegable siguiente.
Solución 3: Ejecutar Windows Update
Compruebe que está ejecutando la versión más reciente de Windows. Vea Actualizar Windows 10.
Solución 4: Comprobar que la Plataforma de Protección de software de Office se está ejecutando
-
En Windows 10, escriba Servicios en la barra de búsqueda y abra la aplicación.
-
En la lista de Servicios, busque un servicio denominado Plataforma de Protección de software de Office, haga clic con el botón derecho y seleccione Propiedades.
Nota: Si la Plataforma de Protección de software de Office no aparece en la lista, significa que se encuentra en una versión más reciente de Office que no usa este servicio. Continúe con la siguiente recomendación.
-
Confirme que el tipo de inicio está establecido en Automático y el Estado del servicio está establecido en Ejecutándose.
-
Si el Estado del servicio indica Detenido, seleccione Iniciar para iniciar el servicio.
Solución 5: Desinstalar y reinstalar Office
Sugerencia: La desinstalación de Office solo quita las aplicaciones de Office del equipo, no quitará ninguno de los archivos, documentos o libros que creó con las aplicaciones.
Use el solucionador de problemas de desinstalación para desinstalar Microsoft 365, Office 2021, Office 2019 u Office 2016 de su equipo PC Windows.
-
Seleccione el botón siguiente para iniciar el solucionador de problemas de desinstalación.
-
Haga clic en Abrir si aparece una ventana emergente que indica que Este sitio está intentando abrir Obtener ayuda.
-
Siga por el resto de las pantallas y, cuando se le pida, reinicie el equipo.
-
Seleccione los pasos para la versión de Office que desea instalar o reinstalar.
Microsoft 365 | Office 2024 | Office 2021 | Office 2019 | Office 2016
Importante:
-
Actualmente, el solucionador de problemas de desinstalación no puede desinstalar Office 2024.
-
Ejecute el solucionador de problemas en el mismo PC Windows con el producto Microsoft 365 o Office que quiera desinstalar.
-
Debe estar en Windows 10 o superior para ejecutar el solucionador de problemas.
Sugerencia: Si el solucionador de problemas de desinstalación de Microsoft 365 no desinstala Microsoft 365 por completo o Office de su PC, puede probar a desinstalar Office manualmente.