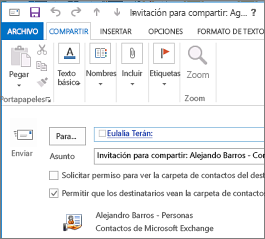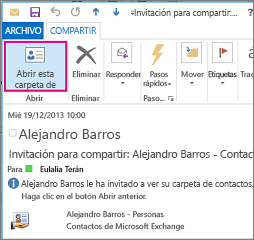Puede compartir cualquiera de sus carpetas de contactos de Exchange Server cuenta con otra persona que también esté usando una cuenta de Exchange Server de su organización. Si es compatible con las directivas de uso compartido de su organización, es posible que también pueda compartir una carpeta de contactos con personas de fuera de su organización.
Por ejemplo, puede compartir su carpeta de contactos con contactos. O bien, puede crear una nueva carpeta de contactos para un proyecto específico y compartirla con otras personas. También puede concederles permiso para cambiar los contactos.
Notas:
-
Esta característica requiere una cuenta de Microsoft Exchange Server.
-
Compartir o ver una carpeta de contactos compartida no es compatible con Outlook en la Web.
Compartir con personas específicas de fuera de la organización
La carpeta Contactos predeterminada de Outlook se crea en cada perfil de Outlook. No se puede cambiar el nombre de esta carpeta ni eliminarla. Es posible que tenga carpetas de contactos adicionales. Puede compartir cualquiera de estas carpetas haciendo lo siguiente:
-
En Personas, en la panel de carpetas, haga clic en la carpeta de contactos que desea compartir con una persona externa a la organización.
-
Haga clic en Inicio. A continuación, en el grupo Compartir , haga clic en Compartir contactos.
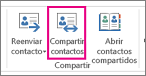
-
En el cuadro Para, escriba el nombre del destinatario del mensaje en el que lo invita a compartir. Si lo desea, puede cambiar el Asunto.
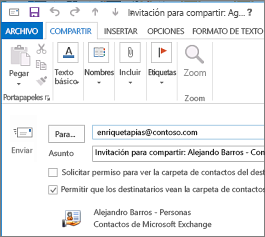
-
Si lo desea, solicite permiso para ver la carpeta de Personas predeterminada del destinatario. Para ello, active la casilla Solicitar permiso para ver la carpeta Contactos del destinatario .
Nota: Si desea solicitar acceso a una carpeta de contactos que no sea la carpeta de Personas predeterminada del destinatario, debe enviar un mensaje de correo electrónico en el que se le pida permiso para esa carpeta concreta. Esta opción solo solicita acceso a la carpeta de Personas predeterminada del destinatario.
-
En el cuerpo del mensaje, escriba la información que desee incluir y, a continuación, haga clic en Enviar. Revise el cuadro de diálogo de confirmación y, si es correcto, haga clic en Aceptar.
Si se muestra el siguiente error al intentar enviar la invitación para compartir, el uso compartido de contactos con personas de fuera de la organización no es compatible con la directiva de uso compartido de la organización. Solo un administrador de la organización puede cambiar la directiva de uso compartido de la organización. Para más información, vea el final de esta sección.
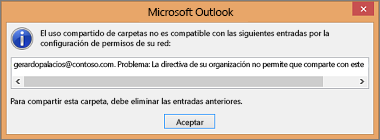
-
La persona de fuera de su organización recibe la invitación de uso compartido por correo electrónico y hace clic en Abrir esta carpeta de contactos.
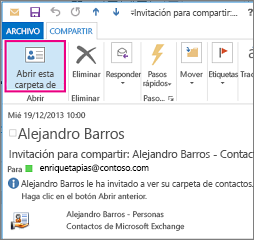
Si recibe un error al intentar compartir sus contactos con alguien de fuera de su organización, póngase en contacto con la persona que administra su cuenta de correo electrónico.
Compartir una carpeta de contactos con todos los usuarios
-
En Personas, en la panel de carpetas, haga clic en Contactos.
-
Haga clic en Carpeta. A continuación, en el grupo Propiedades , haga clic en Permisos de carpeta.
-
En el cuadro Nombre , haga clic en Predeterminado.
-
En Permisos, en la lista Nivel de permisos , haga clic en Editor de publicación o en cualquiera de las demás opciones.
Revocar o cambiar el acceso de otras personas
Para cambiar o revocar los permisos de acceso de alguien a sus carpetas de contactos, haga lo siguiente:
-
En Personas, en la Panel de carpetas, haga clic en la carpeta de contactos para la que desea cambiar los permisos.
-
Haga clic en Carpeta. A continuación, en el grupo Propiedades , haga clic en Permisos de carpeta.
-
En la pestaña Permisos , siga uno de estos procedimientos:
-
Revocar o cambiar los permisos de acceso para todos los usuarios En el cuadro Nombre , haga clic en Predeterminado. En Permisos, en la lista Nivel de permiso, haga clic en Ninguno para revocar todos los permisos o en cualquiera de las demás opciones para modificarlos.
-
Revocar o cambiar los permisos de acceso de una persona En el cuadro Nombre , haga clic en el nombre de la persona cuyos permisos de acceso desea cambiar. En Permisos, en la lista Nivel de permiso, haga clic en Ninguno para revocar todos los permisos o en cualquiera de las demás opciones para modificarlos.
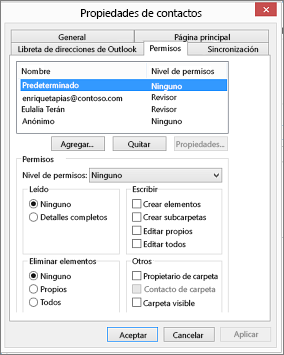
-
-
Haga clic en Aceptar.
Permisos de uso compartido de carpetas
|
Con este nivel de permiso (o función) |
Puede |
|---|---|
|
Propietario |
Cree, lea, cambie y elimine todos los elementos y archivos, y cree subcarpetas. Como propietario de la carpeta, puede cambiar el nivel de permisos que los demás usuarios tienen en la carpeta. (No se aplica a los delegados). |
|
Editor de publicación |
Cree, lea, cambie y elimine todos los elementos y archivos, y cree subcarpetas. (No se aplica a los delegados). |
|
Editor |
Crear, leer, cambiar y eliminar todos los elementos y archivos. |
|
Autor de publicación |
Cree y lea elementos y archivos, cree subcarpetas y cambie y elimine los elementos y archivos que cree. (No se aplica a los delegados). |
|
Autor |
Cree y lea elementos y archivos, y cambie y elimine los elementos y archivos que cree. |
|
Autor no editado |
Cree y lea elementos y archivos, y elimine los elementos y archivos que cree. |
|
Revisor |
Leer elementos y archivos exclusivamente. |
|
Colaborador |
Solamente crear elementos y archivos. El contenido de la carpeta no aparece. (No se aplica a los delegados). |
|
Ninguno |
No tiene ningún permiso. No puede abrir la carpeta. |
Los permisos pueden personalizarse activando las casillas correspondientes y seleccionando las distintas opciones de la sección Permisos.
¿Qué es el uso compartido de contactos?
Al usar Microsoft Outlook con una cuenta de Microsoft Exchange Server, los contactos se pueden compartir entre personas. El uso compartido de contactos no se limita a la carpeta de contactos predeterminada que se crea en todos los perfiles de Outlook. Puede crear carpetas de contactos adicionales y elegir cuál de esas carpetas compartir. Por ejemplo, puede crear una carpeta de contactos para un proyecto específico y compartirla con sus compañeros de trabajo. Opcionalmente, puede concederles permiso para modificar los contactos.
Sugerencia: Cualquier mensaje, contacto o tarea de Outlook se puede marcar como privado para que otros usuarios no vean el elemento en una carpeta compartida.
El uso compartido de contactos funciona a través de la invitación de uso compartido y los mensajes de correo electrónico de solicitud de uso compartido. Las invitaciones de uso compartido ofrecen al destinatario acceso a la carpeta de contactos. Cuando envía una invitación para compartir para la carpeta Contactos predeterminada, puede solicitar acceso a la carpeta Contactos predeterminada del destinatario.
Nota: Si desea solicitar acceso a una carpeta de contactos adicional que ha creado el destinatario, no la carpeta contactos predeterminada, debe enviar un mensaje de correo electrónico pidiéndole permiso para acceder a esa carpeta. A continuación, el destinatario puede enviarle una invitación para compartir para la carpeta de contactos específica.
Compartir una carpeta de contactos con personas específicas
La carpeta Contactos predeterminada de Outlook se crea en cada perfil de Outlook. No se puede cambiar el nombre de esta carpeta ni eliminarla. Es posible que tenga carpetas de contactos adicionales creadas o creadas automáticamente por Outlook Social Connector para cada una de las redes sociales configuradas. Puede compartir cualquiera de estas carpetas haciendo lo siguiente:
-
En Contactos, en el panel de navegación, en Mis contactos, haga clic en la carpeta de contactos que desea compartir.
-
En la pestaña Inicio , en el grupo Compartir , haga clic en Compartir contactos.
-
En el cuadro Para, escriba el nombre del destinatario del mensaje en el que lo invita a compartir.
-
Si lo desea, puede cambiar el Asunto.
-
Si lo desea, solicite permiso para ver la carpeta contactos predeterminada del destinatario. Para ello, active la casilla Solicitar permiso para ver la carpeta Contactos del destinatario .
Nota: Si desea solicitar acceso a una carpeta de contactos distinta de la carpeta Contactos predeterminada, debe enviar un mensaje de correo electrónico pidiéndole permisos para esa carpeta en particular. Esta opción solo solicita acceso a la carpeta Contactos predeterminada del destinatario.
-
En el cuerpo del mensaje, escriba la información que desee incluir.
-
Haga clic en Enviar.
-
Revise el cuadro de diálogo de confirmación y, si es correcto, haga clic en Aceptar.
Compartir una carpeta de contactos con todos los usuarios
-
En Contactos, en el panel de navegación, en Mis contactos, haga clic en Contactos.
-
En la pestaña Carpeta , en el grupo Propiedades , haga clic en Permisos de carpeta.
-
En el cuadro Nombre , haga clic en Predeterminado.
-
En Permisos, en la lista Nivel de permisos , haga clic en Editor de publicación o en cualquiera de las demás opciones.
Ver descripciones de niveles de permisos
Con este nivel de permiso (o función)
Puede
Propietario
Crear, leer, modificar y eliminar todos los elementos y archivos, así como crear subcarpetas. Como propietario de la carpeta, puede cambiar el nivel de permisos que los demás usuarios tienen en la carpeta. (No se aplica a los delegados).
Editor de publicación
Crear, leer, modificar y eliminar todos los elementos y archivos, así como crear subcarpetas. (No se aplica a los delegados).
Editor
Crear, leer, modificar y eliminar todos los elementos y archivos.
Autor de publicación
Crear y leer elementos y archivos, crear subcarpetas y modificar y eliminar los elementos y archivos que cree. (No se aplica a los delegados).
Autor
Crear y leer elementos y archivos, así como modificar y eliminar los elementos y archivos que cree.
Colaborador
Solamente crear elementos y archivos. No se muestra el contenido de la carpeta. (No se aplica a los delegados).
Revisor
Leer elementos y archivos exclusivamente.
Personalizado
Realizar las actividades definidas por el propietario de la carpeta. (No se aplica a los delegados).
Ninguno
No tiene ningún permiso. No puede abrir la carpeta.
Los permisos pueden personalizarse activando las casillas correspondientes y seleccionando las distintas opciones de la sección Permisos.
Revocar o cambiar el acceso de otras personas a las carpetas de contactos
En cualquier momento, puede cambiar o revocar los permisos de acceso de alguien a sus carpetas de contactos.
-
En Contactos, en la Panel de navegación, haga clic en la carpeta de contactos para la que desea cambiar los permisos.
-
En la pestaña Carpeta , en el grupo Propiedades , haga clic en Permisos de carpeta.
-
Siga uno de estos procedimientos:
-
Revocar o cambiar los permisos de acceso para todos los usuarios
-
En el cuadro Nombre , haga clic en Predeterminado.
-
En Permisos, en la lista Nivel de permiso, haga clic en Ninguno para revocar todos los permisos o en cualquiera de las demás opciones para modificarlos.
Ver descripciones de niveles de permisos
Con este nivel de permiso (o función)
Puede
Propietario
Crear, leer, modificar y eliminar todos los elementos y archivos, así como crear subcarpetas. Como propietario de la carpeta, puede cambiar el nivel de permisos que los demás usuarios tienen en la carpeta. (No se aplica a los delegados).
Editor de publicación
Crear, leer, modificar y eliminar todos los elementos y archivos, así como crear subcarpetas. (No se aplica a los delegados).
Editor
Crear, leer, modificar y eliminar todos los elementos y archivos.
Autor de publicación
Crear y leer elementos y archivos, crear subcarpetas y modificar y eliminar los elementos y archivos que cree. (No se aplica a los delegados).
Autor
Crear y leer elementos y archivos, así como modificar y eliminar los elementos y archivos que cree.
Colaborador
Solamente crear elementos y archivos. No se muestra el contenido de la carpeta. (No se aplica a los delegados).
Revisor
Leer elementos y archivos exclusivamente.
Personalizado
Realizar las actividades definidas por el propietario de la carpeta. (No se aplica a los delegados).
Ninguno
No tiene ningún permiso. No puede abrir la carpeta.
Los permisos pueden personalizarse activando las casillas correspondientes y seleccionando las distintas opciones de la sección Permisos.
-
-
Revocar o cambiar los permisos de acceso de una persona
-
En el cuadro Nombre , haga clic en el nombre de la persona cuyos permisos de acceso desea cambiar.
-
En Permisos, en la lista Nivel de permiso, haga clic en Ninguno para revocar todos los permisos o en cualquiera de las demás opciones para modificarlos.
Ver descripciones de niveles de permisos
Con este nivel de permiso (o función)
Puede
Propietario
Crear, leer, modificar y eliminar todos los elementos y archivos, así como crear subcarpetas. Como propietario de la carpeta, puede cambiar el nivel de permisos que los demás usuarios tienen en la carpeta. (No se aplica a los delegados).
Editor de publicación
Crear, leer, modificar y eliminar todos los elementos y archivos, así como crear subcarpetas. (No se aplica a los delegados).
Editor
Crear, leer, modificar y eliminar todos los elementos y archivos.
Autor de publicación
Crear y leer elementos y archivos, crear subcarpetas y modificar y eliminar los elementos y archivos que cree. (No se aplica a los delegados).
Autor
Crear y leer elementos y archivos, así como modificar y eliminar los elementos y archivos que cree.
Colaborador
Solamente crear elementos y archivos. No se muestra el contenido de la carpeta. (No se aplica a los delegados).
Revisor
Leer elementos y archivos exclusivamente.
Personalizado
Realizar las actividades definidas por el propietario de la carpeta. (No se aplica a los delegados).
Ninguno
No tiene ningún permiso. No puede abrir la carpeta.
Los permisos pueden personalizarse activando las casillas correspondientes y seleccionando las distintas opciones de la sección Permisos.
-
Repita el paso 2 para cada usuario cuyos permisos de acceso quiere cambiar.
-
-
¿Qué es el uso compartido de contactos?
Al usar Microsoft Office Outlook 2007 con una cuenta de Microsoft Exchange, los contactos se pueden compartir entre personas. El uso compartido de contactos no se limita a la carpeta de contactos predeterminada que se crea en todos los perfiles de Outlook. Puede crear carpetas de contactos adicionales y elegir cuál de esas carpetas compartir. Por ejemplo, puede crear una carpeta de contactos para un proyecto específico y compartirla con sus compañeros de trabajo. Opcionalmente, puede concederles permiso para modificar los contactos.
Sugerencia: Cualquier mensaje, contacto o tarea de Outlook se puede marcar como privado para que otros usuarios no vean el elemento en una carpeta compartida.
El uso compartido de contactos funciona a través de la invitación de uso compartido y los mensajes de correo electrónico de solicitud de uso compartido. Las invitaciones de uso compartido ofrecen al destinatario acceso a la carpeta de contactos. Cuando envía una invitación para compartir para la carpeta Contactos predeterminada, puede solicitar acceso a la carpeta Contactos predeterminada del destinatario.
Nota: Si desea solicitar acceso a una carpeta de contactos adicional que ha creado el destinatario, no la carpeta contactos predeterminada, debe enviar un mensaje de correo electrónico pidiéndole permiso para acceder a esa carpeta. A continuación, el destinatario puede enviarle una invitación para compartir para la carpeta de contactos específica.
Compartir la carpeta de contactos predeterminada con personas específicas
La carpeta Contactos predeterminada de Outlook se crea en cada perfil de Outlook. No se puede cambiar el nombre de esta carpeta ni eliminarla.
-
En Contactos, en la Panel de navegación, haga clic en Compartir la carpeta Mis contactos.
Nota: Si usa el panel de navegación en la vista Minimizada, en Contactos,

-
En el cuadro Para, escriba el nombre del destinatario del mensaje en el que lo invita a compartir.
-
Si lo desea, puede cambiar el Asunto.
-
Si lo desea, solicite permiso para ver la carpeta contactos predeterminada del destinatario. Para ello, active la casilla Solicitar permiso para ver la carpeta Contactos del destinatario .
Nota: Si desea solicitar acceso a una carpeta de contactos distinta de la carpeta Contactos predeterminada, debe enviar un mensaje de correo electrónico pidiéndole permisos para esa carpeta en particular. Esta opción solo solicita acceso a la carpeta Contactos predeterminada del destinatario.
-
En el cuerpo del mensaje, escriba la información que desee incluir.
-
Haga clic en Enviar.
-
Revise el cuadro de diálogo de confirmación y, si es correcto, haga clic en Aceptar.
Compartir la carpeta de contactos predeterminada con todos los usuarios
La carpeta Contactos predeterminada de Outlook se crea en cada perfil de Outlook. No se puede cambiar el nombre de esta carpeta ni eliminarla.
-
En Contactos, en la Panel de navegación, haga clic con el botón derecho en la carpeta Contactos predeterminada.
Esto suele aparecer en Mis contactos y se muestra como Contactos.
-
Si usa el panel de navegación en la vista Minimizada, en Contactos,

Esto suele aparecer en Mis contactos y se muestra como Contactos.
-
Haga clic en Cambiar los permisos de uso compartido.
-
En la pestaña Permisos , en el cuadro Nombre , haga clic en Predeterminado.
-
En Permisos, en la lista Nivel de permisos , haga clic en Editor de publicación o en cualquiera de las demás opciones.
Ver descripciones de niveles de permisos
Con este nivel de permiso (o función)
Puede
Propietario
Crear, leer, modificar y eliminar todos los elementos y archivos, así como crear subcarpetas. Como propietario de la carpeta, puede cambiar el nivel de permisos que los demás usuarios tienen en la carpeta. (No se aplica a los delegados).
Editor de publicación
Crear, leer, modificar y eliminar todos los elementos y archivos, así como crear subcarpetas. (No se aplica a los delegados).
Editor
Crear, leer, modificar y eliminar todos los elementos y archivos.
Autor de publicación
Crear y leer elementos y archivos, crear subcarpetas y modificar y eliminar los elementos y archivos que cree. (No se aplica a los delegados).
Autor
Crear y leer elementos y archivos, así como modificar y eliminar los elementos y archivos que cree.
Colaborador
Solamente crear elementos y archivos. No se muestra el contenido de la carpeta. (No se aplica a los delegados).
Revisor
Leer elementos y archivos exclusivamente.
Personalizado
Realizar las actividades definidas por el propietario de la carpeta. (No se aplica a los delegados).
Ninguno
No tiene ningún permiso. No puede abrir la carpeta.
Los permisos pueden personalizarse activando las casillas correspondientes y seleccionando las distintas opciones de la sección Permisos.
Compartir una carpeta de contactos personalizada con personas específicas
La carpeta Contactos predeterminada de Outlook se crea en cada perfil de Outlook. No se puede cambiar el nombre de esta carpeta ni eliminarla. Puede crear carpetas de contactos adicionales y se puede cambiar el nombre de estas carpetas o eliminarlas. Esta sección incluye instrucciones para compartir las carpetas de contactos que cree.
-
En Contactos, en la Panel de navegación, haga clic con el botón derecho en la carpeta de contactos que desea compartir.
Nota: Si usa el panel de navegación en la vista Minimizada, en Contactos,

-
Haga clic en Compartir nombre de carpeta.
-
En el cuadro Para de la invitación para compartir, escriba el nombre del destinatario.
-
Si lo desea, cambie el Asunto.
-
Si lo desea, conceda permisos al destinatario para cambiar los elementos de contacto seleccionando la casilla El destinatario puede agregar, editar y eliminar elementos de esta carpeta de contactos .
-
En el cuerpo del mensaje, escriba la información que desee incluir.
-
Haga clic en Enviar.
-
Revise el cuadro de diálogo de confirmación y, si es correcto, haga clic en Aceptar.
Compartir una carpeta de contactos personalizada con todos los usuarios
La carpeta Contactos predeterminada de Outlook se crea en cada perfil de Outlook. No se puede cambiar el nombre de esta carpeta ni eliminarla. Puede crear carpetas de contactos adicionales y se puede cambiar el nombre de estas carpetas o eliminarlas. Esta sección incluye instrucciones para compartir las carpetas de contactos que cree.
-
En Contactos, en la Panel de navegación, haga clic con el botón derecho en la carpeta de contactos que desea compartir.
Nota: Si usa el panel de navegación en la vista Minimizada, en Contactos,

-
Haga clic en Cambiar los permisos de uso compartido.
-
En la pestaña Permisos , en el cuadro Nombre , haga clic en Predeterminado.
-
En Permisos, en la lista Nivel de permisos , haga clic en Editor de publicación o en cualquiera de las demás opciones.
Ver descripciones de niveles de permisos
Con este nivel de permiso (o función)
Puede
Propietario
Crear, leer, modificar y eliminar todos los elementos y archivos, así como crear subcarpetas. Como propietario de la carpeta, puede cambiar el nivel de permisos que los demás usuarios tienen en la carpeta. (No se aplica a los delegados).
Editor de publicación
Crear, leer, modificar y eliminar todos los elementos y archivos, así como crear subcarpetas. (No se aplica a los delegados).
Editor
Crear, leer, modificar y eliminar todos los elementos y archivos.
Autor de publicación
Crear y leer elementos y archivos, crear subcarpetas y modificar y eliminar los elementos y archivos que cree. (No se aplica a los delegados).
Autor
Crear y leer elementos y archivos, así como modificar y eliminar los elementos y archivos que cree.
Colaborador
Solamente crear elementos y archivos. No se muestra el contenido de la carpeta. (No se aplica a los delegados).
Revisor
Leer elementos y archivos exclusivamente.
Personalizado
Realizar las actividades definidas por el propietario de la carpeta. (No se aplica a los delegados).
Ninguno
No tiene ningún permiso. No puede abrir la carpeta.
Los permisos pueden personalizarse activando las casillas correspondientes y seleccionando las distintas opciones de la sección Permisos.
Revocar o cambiar el acceso de otras personas a las carpetas de contactos
En cualquier momento, puede cambiar o revocar los permisos de acceso de alguien a sus carpetas de contactos.
-
En Contactos, en la Panel de navegación, haga clic con el botón secundario en la carpeta de contactos para la que desea cambiar los permisos.
Nota: Si usa el panel de navegación en la vista Minimizada, en Contactos,

-
Haga clic en Cambiar los permisos de uso compartido.
-
Siga uno de estos procedimientos:
-
Revocar o cambiar los permisos de acceso para todos los usuarios
-
En la pestaña Permisos , en el cuadro Nombre , haga clic en Predeterminado.
-
En Permisos, en la lista Nivel de permiso, haga clic en Ninguno para revocar todos los permisos o en cualquiera de las demás opciones para modificarlos.
Ver descripciones de niveles de permisos
Con este nivel de permiso (o función)
Puede
Propietario
Crear, leer, modificar y eliminar todos los elementos y archivos, así como crear subcarpetas. Como propietario de la carpeta, puede cambiar el nivel de permisos que los demás usuarios tienen en la carpeta. (No se aplica a los delegados).
Editor de publicación
Crear, leer, modificar y eliminar todos los elementos y archivos, así como crear subcarpetas. (No se aplica a los delegados).
Editor
Crear, leer, modificar y eliminar todos los elementos y archivos.
Autor de publicación
Crear y leer elementos y archivos, crear subcarpetas y modificar y eliminar los elementos y archivos que cree. (No se aplica a los delegados).
Autor
Crear y leer elementos y archivos, así como modificar y eliminar los elementos y archivos que cree.
Colaborador
Solamente crear elementos y archivos. No se muestra el contenido de la carpeta. (No se aplica a los delegados).
Revisor
Leer elementos y archivos exclusivamente.
Personalizado
Realizar las actividades definidas por el propietario de la carpeta. (No se aplica a los delegados).
Ninguno
No tiene ningún permiso. No puede abrir la carpeta.
Los permisos pueden personalizarse activando las casillas correspondientes y seleccionando las distintas opciones de la sección Permisos.
-
-
Revocar o cambiar los permisos de acceso de una persona
-
En la pestaña Permisos , en el cuadro Nombre , haga clic en el nombre de la persona cuyos permisos de acceso desea cambiar.
-
En Permisos, en la lista Nivel de permiso, haga clic en Ninguno para revocar todos los permisos o en cualquiera de las demás opciones para modificarlos.
Ver descripciones de niveles de permisos
Con este nivel de permiso (o función)
Puede
Propietario
Crear, leer, modificar y eliminar todos los elementos y archivos, así como crear subcarpetas. Como propietario de la carpeta, puede cambiar el nivel de permisos que los demás usuarios tienen en la carpeta. (No se aplica a los delegados).
Editor de publicación
Crear, leer, modificar y eliminar todos los elementos y archivos, así como crear subcarpetas. (No se aplica a los delegados).
Editor
Crear, leer, modificar y eliminar todos los elementos y archivos.
Autor de publicación
Crear y leer elementos y archivos, crear subcarpetas y modificar y eliminar los elementos y archivos que cree. (No se aplica a los delegados).
Autor
Crear y leer elementos y archivos, así como modificar y eliminar los elementos y archivos que cree.
Colaborador
Solamente crear elementos y archivos. No se muestra el contenido de la carpeta. (No se aplica a los delegados).
Revisor
Leer elementos y archivos exclusivamente.
Personalizado
Realizar las actividades definidas por el propietario de la carpeta. (No se aplica a los delegados).
Ninguno
No tiene ningún permiso. No puede abrir la carpeta.
Los permisos pueden personalizarse activando las casillas correspondientes y seleccionando las distintas opciones de la sección Permisos.
-
Repita el paso 2 para cada usuario cuyos permisos de acceso quiere cambiar.
-
-