File Explorer in Windows 11 helps you get the files you need quickly and easily.
To check it out in Windows 11, select it on the taskbar or the Start menu, or press the Windows logo key + E on your keyboard.
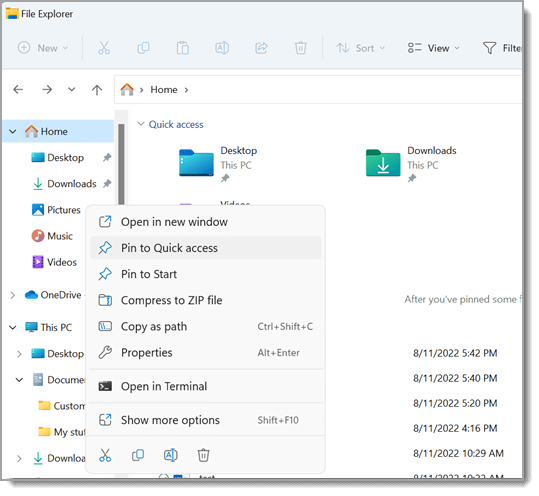
How to use File Explorer:
-
To pin a folder to Quick access, right-click (or press and hold) the folder and select Pin to Quick access.
-
To share a file, select it, then select Share on the ribbon.
-
To move the location of a file or folder, select it and then select Cut on the ribbon. Navigate to the new location, then select Paste .
: For files and folders in Quick access, you'll need to right-click (or press and hold) and select Open before you can cut and paste.
-
To change how your items appear in File Explorer, select View on the ribbon and choose between showing icons, lists, details, and more.
-
To reduce the space between files, select View > Compact view.
-
To find relevant files from your PC and the cloud, search from File Explorer Home.
: Sign in to your cloud account(s) from Start > Settings > Accounts to enable cloud search.
File Explorer has a new, streamlined context menu, making it easier to get to popular commands. Right-click on a file to access the new context menu. For more info, see Finding items in the File Explorer context menu.
Like many of the finer things in life, File Explorer has gotten better with age. To check it out in Windows 10, select its icon on the taskbar or the Start menu, or press the Windows logo key + E on your keyboard.

Here are some noteworthy changes for Windows 10:
-
OneDrive is now part of File Explorer. For a quick primer on how it works, check out OneDrive on your PC.
-
When File Explorer opens, you'll land in Quick access. Your frequently used folders and recently used files are listed there, so you won't have to dig through a series of folders to find them. Pin your favorite folders to Quick access to keep them close at hand. For more info, see Pin, remove, and customize in Quick access.
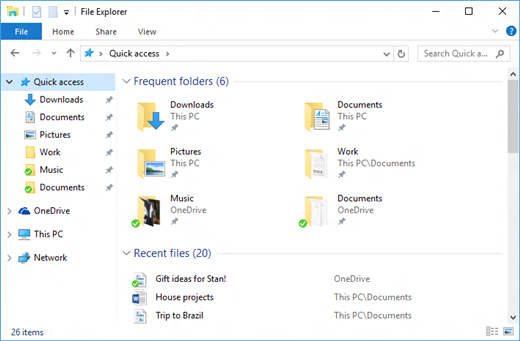
-
Now, you can use apps to share files and photos right from File Explorer. Select the files you want to share, go to the Share tab, select the Share button, and then choose an app. For more info on sharing options, see Share files in File Explorer.
If you're coming from Windows 7, here are a couple more differences:
-
My Computer is now called This PC, and it won’t show up on your desktop by default. To find out how to add This PC to your desktop or the Start menu, see My Computer is now This PC.
-
Libraries won’t show up in File Explorer unless you want them to. To add them to the left pane, select the View tab > Navigation pane > Show libraries.











