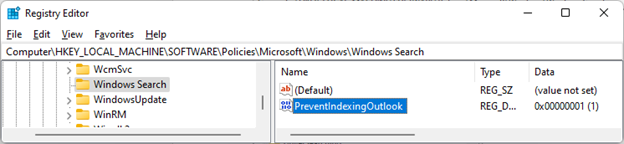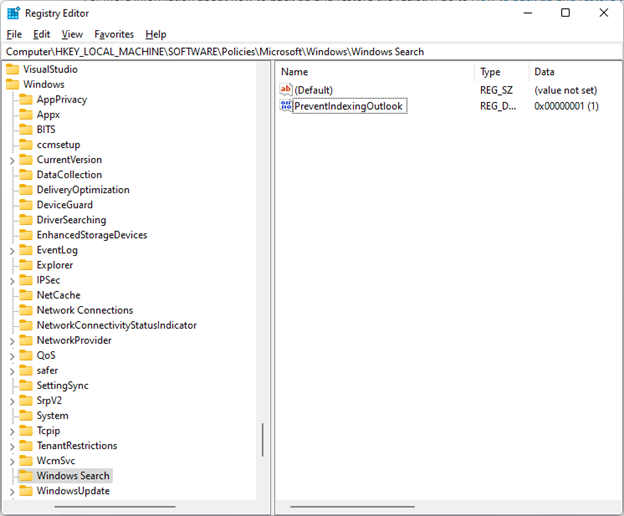Last Updated: March 11, 2019
ISSUE
Outlook search may return no search results for POP, IMAP, or Exchange accounts and you may see the following error:
-
“Search performance will be impacted because of a problem with how Outlook search is configured.”
Additionally, Event ID 3083 is repeated in the Event Viewer Application Log with this error:
-
Log Name: Application
-
Source: Microsoft-Windows-Search
-
Date:
-
Event ID: 3083
-
Task Category: Gatherer
-
Level: Error
-
Keywords: Classic
-
Description: The protocol handler Mapi16 cannot be loaded. Error description: The specified module could not be found. (HRESULT : 0x8007007e).
STATUS: WORKAROUND
You'll need to know if you have a 32-bit or 64-bit version of Outlook installed. To do this, open Outlook, and click File > Office Account > About Outlook.
Choose the appropriate option below based on what version you have:
Important: The following steps show you how to modify the registry. However, serious problems might occur if you modify the registry incorrectly. Please make sure that you follow these steps carefully. For added protection, back up the registry before you modify it. Then, you can restore the registry if a problem occurs. For more information about how to back up and restore the registry, go to How to back up and restore the registry in Windows.
-
In Windows, right-click Start, and then select Run. In the Open: box type regedit, and then click OK. This will open the registry editor.
-
Verify that these registry keys exist:
-
HKEY_CLASSES_ROOT\Wow6432Node\CLSID\{F8E61EDD-EA25-484e-AC8A-7447F2AAE2A9}
-
HKEY_LOCAL_MACHINE\SOFTWARE\Wow6432Node\Classes\CLSID\{F8E61EDD-EA25-484e-AC8A-7447F2AAE2A9}
-
-
Delete these registry keys:
-
HKEY_CLASSES_ROOT\CLSID\{F8E61EDD-EA25-484e-AC8A-7447F2AAE2A9}
-
HKEY_LOCAL_MACHINE\SOFTWARE\Classes\CLSID\{F8E61EDD-EA25-484e-AC8A-7447F2AAE2A9}
-
-
Close Outlook.
-
Restart Windows.
-
Open Outlook and wait for indexing to complete. This may take a few hours.
Note: If you used the workaround to disable Windows Desktop Search Service for Outlook you should re-enable the service. To do this, open the registry editor, go to HKEY_LOCAL_MACHINE\SOFTWARE\Policies\Microsoft\Windows\Windows Search, and set the PreventIndexingOutlook registry key value to 0 (zero), and then click OK
Important: The following steps show you how to modify the registry. However, serious problems might occur if you modify the registry incorrectly. Please make sure that you follow these steps carefully. For added protection, back up the registry before you modify it. Then, you can restore the registry if a problem occurs. For more information about how to back up and restore the registry, go to How to back up and restore the registry in Windows.
-
In Windows, right-click Start, and then select Run. In the Open: box type regedit, and then click OK. This will open the registry editor.
-
Verify that these registry keys exist:
-
HKEY_CLASSES_ROOT\CLSID\{F8E61EDD-EA25-484e-AC8A-7447F2AAE2A9}
-
HKEY_LOCAL_MACHINE\SOFTWARE\Classes\CLSID\{F8E61EDD-EA25-484e-AC8A-7447F2AAE2A9}
-
-
Delete these registry keys:
-
HKEY_CLASSES_ROOT\Wow6432Node\CLSID\{F8E61EDD-EA25-484e-AC8A-7447F2AAE2A9}
-
HKEY_LOCAL_MACHINE\SOFTWARE\Wow6432Node\Classes\CLSID\{F8E61EDD-EA25-484e-AC8A-7447F2AAE2A9}
-
-
Close Outlook.
-
Restart Windows.
-
Open Outlook and wait for indexing to complete. This may take a few hours.
Note: If you used the workaround to disable Windows Desktop Search Service for Outlook you should re-enable the service. To do this, open the registry editor, go to HKEY_LOCAL_MACHINE\SOFTWARE\Policies\Microsoft\Windows\Windows Search, and set the PreventIndexingOutlook registry key value to 0 (zero), and then click OK
TEMPORARY WORKAROUND
If you are still experiencing the issue after deleting the registry keys, use this temporary workaround.
You can work around the issue by disabling Windows Desktop Search which will cause Outlook to use its built-in search. The built-in search will display the following to indicate it is not using the Windows Search service:
-
Search performance will be impacted because a group policy has turned off the Windows Search service.
To disable Windows Desktop Search Service for Outlook, do the following:
Important: The following steps show you how to modify the registry. However, serious problems might occur if you modify the registry incorrectly. Please make sure that you follow these steps carefully. For added protection, back up the registry before you modify it. Then, you can restore the registry if a problem occurs. For more information about how to back up and restore the registry, go to How to back up and restore the registry in Windows.
-
In Windows, right-click Start, and then select Run. In the Open: box type regedit, and then choose OK. This will open the registry editor.
-
Find this subkey in the registry and then click it:
-
HKEY_LOCAL_MACHINE\SOFTWARE\Policies\Microsoft\Windows
-
-
Select Edit > New > Key and name the new key Windows Search.
-
Choose the new Windows Search key.
-
Select Edit > New > DWORD Value.
-
Type PreventIndexingOutlook for the name of the DWORD, and then press Enter.
-
Right-click PreventIndexingOutlook, and then choose Modify.
-
In the Value data box, type 1 to enable the registry entry, and then select OK.
-
Exit Registry Editor, and then restart Outlook.
Note: To disable the PreventIndexingOutlook setting, type 0 (zero), and then click OK.
More Resources

Ask the experts
Connect with experts, discuss the latest Outlook news and best practices, and read our blog.

Get help in the community
Ask a question and find solutions from Support Agents, MVPs, Engineers, and Outlook users.

Suggest a new feature
We love reading your suggestions and feedback! Share your thoughts. We're listening.