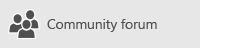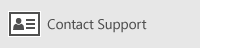In this article
This article provides solutions if you can sync (send and receive) messages but receive messages slowly or messages are missing.
-
Email not received in a timely manner: You don't receive email for up to an hour after it was sent or you need to manually sync to send or receive new email.
-
Email has gone missing: Email that was previously available in the Mail app is no longer available.
Email not received in a timely manner
If it takes more than 5 to 10 minutes for you to receive a message, you may want to check your sync settings so that messages are sent as soon as they arrive on your server. To change how often new email is downloaded, follow the steps below.
-
Go to Start

-
At the bottom of the left navigation pane, select


-
Select Manage Accounts and select your email account.
-
Select Change mailbox sync settings.
-
To receive messages as soon as possible, under Download new content, select as items arrive.
Email has gone missing
Change how many messages are in the Mail app
By default, when you first set up your account, the Mail app downloads email messages from the past two weeks. All your older messages are still available online, such as at https://www.outlook.com.
If you want to change the number of messages downloaded to the Mail app (also known as your sync duration) use the following steps.
-
Go to Start

-
At the bottom of the left navigation pane, select


-
Select Manage Accounts and select your email account.
-
Select Change mailbox sync settings.
-
To see older messages, under Download email from, choose any time.
Check the Junk Email folder
Sometimes, messages go to the Junk Email folder. Follow these steps to check your Junk Email folder and, in necessary, move your missing email to your inbox.
-
Go to Start

-
Under the Account menu on the left, select your account.
-
If your Junk Email folder isn't listed under Folders, select More.

-
If you locate the missing message in your Junk Email folder, right-click the message and select Move to Inbox.
Check the Other tab
Focused Inbox separates your inbox into two tabs, Focused and Other, to help you focus on the messages that matter most to you. If Focused Inbox is turned on, some messages sent to you might be in the Other tab. Right-click any message you want to appear in the Focused tab and select Move to Focused or Always move to Focused. Focused Inbox will learn which messages should always go to the Focused tab.
Check your rules
It's possible that a rule might have moved or deleted your messages. While the Mail app doesn't support rules directly, any rules on your email server will still be applied. To check if you've created any rules on your email server, and if so, temporarily turn off any rules that might be moving or deleting your email, follow the instructions below:
Outlook.com or Outlook on the web
-
Sign in to your Outlook.com or Outlook on the web account.
If you're using an Microsoft 365 account, sign in here.
-
Select Settings


-
In the Options menu on the left, select Inbox and sweep rules.
-
Select a rule to see when it's applied and what it does.
Uncheck any rules that might move or delete your messages.
Outlook 2016
-
On the Home tab, select Rules > Manage Rules and Alerts.

-
Select a rule to see when it's applied and what it does.
Uncheck any rules that might move or delete your messages.
For all other account types, contact your email provider to determine if they support rules and how to manage them.
Notes:
-
If you have any rules that move messages, check the folders where the messages are moved to determine if your missing email has been moved there.
-
If you have any rules that delete messages, you may need to request that the message be sent again.
Check your blocked senders list
Some email providers allow you to block certain senders or send messages from senders to the junk folder. To check your blocked senders list, and if necessary remove a sender from the list, follow the instructions below:
Outlook.com or Outlook on the web
-
Sign in to your Outlook.com or Outlook on the web account.
If you're using an Microsoft 365 account, sign in here.
-
Select Settings


-
In the Options menu on the left, select Blocked Senders or Block and allow.
-
If the missing message was sent from any of the email addresses in the blocked senders list, or their address is from the same domain (for example, @hotmail.com), select the email address or domain and then select

Outlook 2016
-
On the Home tab, select Junk > Junk Email Options.

-
Select the Blocked senders tab.
If the missing message was sent from any of the email addresses in the blocked senders list, or their address is from the same domain (for example, @hotmail.com), select the email address or domain and then select Remove.
For all other account types, contact your email provider to determine if they support rules and how to manage them.
Contact the sender
If you're tried the solutions above and still aren't receiving messages from a sender, contact the sender. Let them know that:
-
Their email isn't being delivered to Outlook.com.
-
They should contact Microsoft support through postmaster.live.com.
Why can't I see older events or events far in the future?
The date range of events displayed in the Calendar app is determined by your account type and the device you're using. While older events or events far in the future aren't displayed in the Calendar app, they haven't been deleted. You can view the events from the web or in another app. The following tables explain which events are shown in the Calendar app and which aren't based on your device and account type.
Events displayed on your PC
|
Account type |
Past events |
Future events |
|
Exchange ActiveSync: Outlook.com, Exchange, and Microsoft 365 accounts |
Events from the past 3 months* |
All future events |
|
Google and iCloud |
Events from the past 3 months* |
Events up to 6 months in the future* |
*Recurring events may be displayed outside of this range when any of the occurrences fall within the range. For example, if you create a recurring event that started six months ago and runs for a year, all instances of this even may be displayed.
Events displayed on your mobile device
|
Account type |
Past events |
Future events |
|
Exchange ActiveSync: Outlook.com, Exchange, and Microsoft 365 accounts |
Events from the past 2 weeks* |
All future events |
|
Google and iCloud |
Events from the past 2 weeks* |
Events up to 6 months in the future* |
*Recurring events may be displayed outside of this range when any of the occurrences fall within the range. For example, if you create a recurring event that started six months ago and runs for a year, all instances of this even may be displayed.