You can find troubleshooting steps for common installation or activation issues for Microsoft 365 for Mac here. If the issue you're having is not in these lists, you may also be experiencing an emerging issue. See the Mac section in Fixes or workarounds for recent Office installation or activation issues for help and updates on these recent issues.
Troubleshoot install or activation errors for Microsoft 365 for Mac:
To complete any of the steps below, you'll need the email address and password associated with your active and licensed Microsoft 365 subscription or your one-time purchase of Microsoft 365 for Mac. This may be your Microsoft Account or the account you received from your organization. You will also have already downloaded and installed the Office suite.
Can't activate Office after installation.
-
Check to make sure your internet is working on the Mac you're trying to install on. You can do this by opening your internet browser and going to www.microsoft.com. If the page loads, your internet connection is working.
-
Reset your credentials:
-
Open Spotlight by selecting the magnifying glass at the top right of your desktop.
-
Search for and open Keychain.
-
Type in Office and then delete the data license file.
-
"No license found" error / Can't activate Outlook.
-
Are you using the correct Microsoft Account (MSA)? Sign out and sign in again with the account associated with your Microsoft 365 subscription. You may need to choose "Sign in with another account" to proceed.
: Try searching all of your email accounts for a confirmation email from Microsoft. This might help you find the email address that is your MSA.
-
If you have a Microsoft 365 work or school account, your license may not have been set up by your system administrator. Contact your organization's tech support for more help.
-
If you don't have a current subscription, you can sign up for a trial account
Can't sign in to activate.
Are you using the correct Microsoft Account (MSA)? Sign out and sign in again with the account associated with your Microsoft 365 subscription. You may need to choose "Sign in with another account" to proceed.
Verify your Microsoft Account has a license:
-
Sign in to your Microsoft Account at Office.com/signin.
: All Microsoft Accounts have access to Office Online for free. Seeing the web apps on this page doesn't necessarily mean that you have a subscription.
-
Click the Install Office button on the page.
-
If you have an Office license, you'll see it listed on the new page. This is the correct account to sign in with.
: Not seeing any Office licenses? Try searching all of your email accounts for a confirmation email from Microsoft. This might help you find the email address that is your MSA.
Installation limit reached.
Have you seen this error?
"Installation limit reachedYour account <email address> has been used to activate Office on the maximum number of computers allowed. Visit your account page to manage your settings and then return here to retry activation."
To fix this issue, please follow the steps in Installation limit reached error when activating Office for Mac.
Office keeps asking me to sign in / "Authentication Expired" error
If you see repeated prompts to grant access to the keychain when starting an Microsoft 365 for Mac app, Office may have been moved to a location other than the default /Applications folder. Other symptoms may be that you see Microsoft 365 for Mac repeatedly asking you to sign into your account or you receive an "Authentication Expired" error.
In the case of any of the above, follow the steps in Office for Mac repeatedly requesting keychain access to reset your keychain permissions.
One-time purchase of Microsoft 365 for Mac confirmed, but still can't activate
"Thanks for buying Office. We’ve confirmed your purchase, but in order to activate you will need to download a version of Microsoft 365 for Mac from this Link"
If you're trying to activate a one-time purchase of Office for Mac and you get the above error message, this is because your PriviligedHelperTools folder is incorrectly not accessible to your user account.
Find out if your PriviligedHelperTools folder is not accessible:
-
Open Finder, click Go (In the menu bar) > Computer.
-
Go to Macintosh HD > Library.
-
Find the PriviligedHelperTools folder. If there is a red dot/stop icon next to the name, it is not accessible. Fix it using the instructions in the Fix permissions for the PriviligedHelperTools folder below.
: If your PriviligedHelperTools folder is accessible but empty, uninstall and then reinstall Office for Mac. Then activate Office again after confirming that the PriviligedHelperTools folder now has files in it.
If those steps don't work, try this:
-
Open Finder, click Go (In the menu bar) > Computer.
-
Go to Macintosh HD > Library.
-
Find the PriviligedHelperTools folder. If there is a red dot/stop icon next to the name, it is not accessible. Fix it using the instructions in the Fix permissions for the PriviligedHelperTools folder below.
: If your PriviligedHelperTools folder is accessible but empty, uninstall and then reinstall Office for Mac. Then activate Office again after confirming that the PriviligedHelperTools folder now has files in it.
-
Right-click the file, and click Get info.
-
Right-click the lock symbol in the Sharing and Permission section.
-
Click the unlock symbol and enter your admin password.
-
Change the Everyone's privilege to Read and Write.
Fix permissions for the PriviligedHelperTools folder:
-
In Spotlight Search(the magnifying glass on your desktop), search for and launch Terminal.
-
Type "Cd /Library" and press Enter.
-
Type "sudo -s" and press Enter.
-
Type your Mac local account password and press Enter. You will need administrator privileges for this.
: As you type, Terminal will not display the characters.
-
Type "chmod 755 ./PrivilegedHelperTools" and press Enter.
-
Quit out of Terminal and out of the Office apps. Relaunch Office and complete activation.
Error code 0xD000000C.
Have you seen this error?
"The system requires that you sign on to a valid account. The error code is: 0xD000000C."
To address this issue, see Error 0xD000000C when activating Office for Mac.
Error code 0x8A010101.
If you're trying to activate Microsoft 365 for Mac and have received error code 0x8A010101, you may have an invalid product key.
Error code 0xD0001043.
Have you seen this error?
"An unknown error has occurred. The error code is 0xD0001043"
This is a server issue that occurs when trying to activate Microsoft 365 for Mac for Mac. Try restarting your Mac and activate again. If you're still seeing this error, try this:
-
Uninstall Office for Mac and then re-install Office from Office.com/signin.
-
Activate again.
Error code 0xD000001c.
If you're trying to activate Microsoft 365 for Mac and have received error code 0xD000001c, this is because your Mac's name contains invalid characters when being sent to our server. To fix this issue, update your Mac's name to remove the invalid characters:
-
In the top menu bar, select the Apple icon > System Preferences > Sharing (third row.)
-
In the Computer Name text box, update your Mac's name and then close the window.
-
Restart your Mac and then activate Office.
"You need to activate Office for Mac within X days" after activating already.
Microsoft is aware of and currently working on this issue.
-
In Spotlight Search (the magnifying glass) on your Mac, search for and open Keychain Access.
-
In Keychain Access, delete the following files:
: You will need local admin privileges to make changes to your Keychain Access.
-
Microsoft Office Identities Cache 3
-
Microsoft Office Identities Settings 3
-
Microsoft Office Ticket Cache
-
-
Restart your Mac and open any Microsoft Office app to reactivate.
Activated but still prompted to activate.
You've activated but you're still being asked to activate, or you keep seeing messages for "Activate Office to Create and Edit" when you've already activated:
-
Quit the app. For example, if you're using Word, you'll go to the upper left corner of your screen and click Word > Quit Word.
-
Restart any Office app and the message should be gone.
-
If this is a constant issue, reset your credentials:
-
Open Spotlight by selecting the magnifying glass at the top right of your desktop.
-
Search for and open Keychain.
-
Type in Office and then delete the data license file.
-
Activated with the wrong license
If you own multiple licenses and have installed using the incorrect one, or you had a one-time install of Office for Mac and then purchase Microsoft 365, you might need to remove licenses attached to your suite of Office and reactivate to ensure you're getting all the benefits of Microsoft 365.
See Remove Office license files on a Mac for directions on how to check which license you're using and how to reactivate.
Can't download the Microsoft 365 for Mac installer.
-
Check to make sure your internet is working on the Mac you're trying to install on. Pause any other downloads you may have active.
-
If you've started a download and it's stuck, delete the download file by dragging it to Trash. Empty the Trash. Now, start the download again by going to Office.com/signin.
: In order to activate Microsoft 365 for Mac, you will need a valid and licensed Microsoft 365 account or a Microsoft Account that is associated with a one-time purchase. If you don't, you won't be able to create or edit files, only read them.
-
Still not working? Open Safari and go to Preferences > Security tab and make sure Enable Javascript is selected. Then go to the Privacy tab > Manage Website Data > Remove all. Start the download again using Safari.
Can't find the installer or Office apps after downloading
If you're looking for the Office Installer:
Depending on what browser you used to download the installer, it may save to different folders on your Mac. We recommend you use Safari for the best experience.
-
Look for the file in your Downloads folder, typically next to the Trash.
-
If you don't see a Downloads folder, open Safari and go to View > Show Downloads.
: If you've changed your downloads location and don't remember where, you can check by going to Safari > Preferences > General.
If you're looking for the Office apps after installing:
After you've installed the Office suite, you can find them by opening the Launchpad 
Or you can open Finder > Applications > scroll down to "Microsoft."
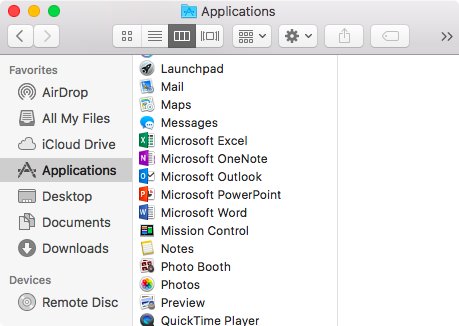
"An error has occurred. We can't move on to the next step. Please try again later."
Some customers may get this error when clicking install button from their My Account page:
"An error has occurred. We can’t move on to the next step. Please try again later."
Quit out of your browser and then try again.
Installer.pkg file downloaded but won't launch.
-
Wait for the download to be complete. It may take a while, and may start and stop. The final file size should be around 1.5 gb.
-
Move the Microsoft Office installer .pkg file from the Downloads folder to the desktop, and then double-click to launch.
-
If it's still not working, delete the installer.pkg file and empty the Trash. Now, redownload using the Safari browser at Office.com/signin.
Unidentified developer error
Have you seen this error?
"Microsoft Office can't be opened because it is from an unidentified developer."
-
If you haven't already, upgrade your device to MacOS Sierra 10.12.
-
Click OK and wait 10 seconds. Move the download file to your desktop and try again.
-
Hold Control and click the file on your desktop. Click Open.
Error message "Install Failed" when trying to install.
-
The download is corrupted. Drag the installer file to Trash to delete it. Empty the Trash.
-
Start the download again in Safari by going to Office.com/signin.
Unsupported operating system error/Bought wrong version
If you bought a one-time purchase of Office for PC instead of for Mac (or vice versa), you'll get an "Unsupported operating system" error when installing. If this is the case, you'll need to contact Microsoft support.
: This issue doesn't apply to Microsoft 365 subscribers.
See Unsupported operating system error while installing Office to learn more.
Installer stuck at "Verifying."
The error that says the Microsoft Office installer.pkg can't be opened because it is from an unidentified developer, has been fixed in an update by Apple.
-
Click OK. Wait 10 seconds and try again.
-
Update to macOS Sierra (10.12).
-
Restart your computer and install Microsoft 365 for Mac again.
Download stopping at the same size, every time.
-
Check to make sure your internet is working on the Mac you're trying to install on. You can do this by opening your internet browser and go to www.microsoft.com. If the page loads, you're good to go.
-
Click and drag the installer file to Trash to delete it.
-
Use the Safari browser and try to download the installer again.
System requirements not met.
For the most up-to-date Microsoft 365 for Mac system requirements information, see System requirements for Office.
Also see macOS requirements for Microsoft 365 for Mac or Office 2019 for Mac new updates.
Still having trouble? We're listening.
This article is updated based on your feedback. If you still need help installing or activating Microsoft 365 for Mac, tell us about your issue in detail by leaving us a comment below and we'll try to address it in the future.
You can also contact Microsoft support to talk to a human.
Related Topics
Activate Office for Mac Uninstall Office for Mac Where to sign in to Microsoft 365 Fixes or workarounds for recent Office installation or activation issues











