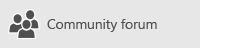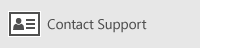We're sorry you're having problems with the Mail and Calendar apps for Windows 10. To fix the issue, please try each of the following solutions in order.
Before you begin
Before you begin, make sure that your device has the latest operating system and app updates. Try the general troubleshooting solutions in Troubleshooting Mail and Calendar apps for Windows 10. If that doesn't solve your issue, try the solutions below.
Check the connectivity to your email server
If you're experiencing issues when sending or receiving email, make sure that you can access your email server.
-
Check that your device is connected to the internet: To send or receive email, you'll need internet access. Make sure your device is connected to the internet.
-
Try sending email via the web: Many email providers let you access your email via a website. Sign in to your email account via the website and confirm that you can send and receive email there. If you can't, there might be an issue with your email server. Contact your email provider for support.
-
Try sending email from another app or device: If you have another email app or another computer or mobile device, try sending and receiving email from that app or device. If you can't, there might be an issue with your email server. Contact your email provider for support.
-
Check with your email provider about the status of your email server: If your email provider doesn't have a website and you can't set up your email on another app or device, contact your email provider to see if your email server is accessible.
Check your security software
Firewalls and antivirus software might prevent you from syncing your email and calendar events. Although we don't recommend permanently turning off security software, temporarily turning off the software will let you determine if it is preventing you from syncing your email or calendar events.
Note: If your device is connected to a network, your network policy settings might prevent you from completing these steps. For more information, contact your administrator.
Turn off Windows Defender Security Center
Windows Defender Security Center is free security software that's included with Windows 10. If you haven't installed alternative security software, you should temporarily turn off Windows Defender Security Center.
-
Go to Start

-
Select Fire and network protection.
-
Choose a network profile and turn off Windows Firewall for that profile. Repeat this step for each profile.
-
If you can now sync your email, you'll need to allow the Mail and Calendar apps through the firewall. Follow the steps below.
IMPORTANT: Make sure to repeat the steps above reenable the firewall for each network profile.
Allow Mail and Calendar apps through Windows Firewall
If you can sync your email when the firewall is turned off, you'll need to allow the Mail and Calendar apps through the firewall.
-
Go to Start

-
Select Fire and network protection > Allow an app through firewall > Change settings.
-
In the list of allowed apps and features, select the check box next to Mail and Calendar, and select the check boxes in the Private and Public columns.
-
Select OK.
Turn off third-party security software
Third-party firewalls or antivirus software might prevent you from syncing your email and calendar events. Although we don't recommend permanently turning off security software, temporarily turning off the software will let you determine if it is preventing you from syncing your email or calendar events. Check the software documentation to learn how to temporarily turn it off.
WARNING: If you disable your antivirus software, don't open any email attachments or click any links in messages from people you don't know.
Remove your account and add it again
In some cases, you can resolve sync issues by removing your account from the Mail and Calendar apps and adding it again.
-
Go to Start

-
At the bottom of the left navigation pane, select


-
Select Manage Accounts.
-
Select the account your want to remove, and select Delete account from this device.
-
Add the account again. For more information, see Set up email in Mail for Windows 10.
Note: There are special instructions for Yahoo! Mail, iCloud, and QQ accounts. If you're having problems with one of these accounts, see Special instructions for other accounts.
Remove your account and add it again using advanced setup
If you still can't sync your email after removing your account and adding it again, you might need to add the account using advanced setup. For more information, see Add an account using advanced setup.
Check your advanced mailbox settings
If you have a Google, Yahoo! Mail, iCloud, IMAP, or POP3 account, check the settings in the advanced mailbox settings to make sure they're configured to your email provider's specification. If you're using an Outlook.com, Microsoft 365, or Exchange account, you won't have advanced mailbox settings unless the account was set up using advanced setup.
Note: There are special instructions for Yahoo! Mail, iCloud, and QQ accounts. If you're having problems with one of these accounts, see Special instructions for other accounts.
Collect the required information from your email provider
Before checking your advanced settings, you'll need to look on your email provider's website, or contact your email provider, to determine the correct server settings. You'll need the following information:
-
Incoming and outgoing email server address
-
Incoming and outgoing email server ports
-
Does the outgoing server require authentication?
-
Is the same username and password used for sending email?
If the username and password are different, make sure you have the correct username and password.
-
Does the incoming server require SSL?
-
Does the outgoing server require SSL?
-
Contacts server (if applicable)
-
Calendar server (if applicable)
Check advanced mailbox settings
-
Go to Start

-
At the bottom of the left navigation pane, select


-
Select Manage Accounts and select your email account.
-
Select Change mailbox sync settings > Advanced mailbox settings.
-
Confirm that your incoming and outgoing email server addresses and ports are correct.
-
Unselect the check box next to Outgoing server requires authentication if your provider doesn't require authentication.
-
Unselect the check box next to Use the same name and password for sending email if your provider requires separate authentication for sending email, and provide the outgoing server username and password.
Notes: If applicable, change the following settings as well:
-
Select the check box next to Require SSL for incoming email if your provider requires SSL for incoming email.
-
Select the check box next to Require SSL for outgoing email if your provider requires SSL for outgoing email.
-
Confirm that your Contacts server and Calendar server addresses are correct.
-
If you're using an Exchange account that requires advanced settings, you'll need to remove the account and add it again using advanced settings. To add the account using advanced settings, see Add an account using advanced setup.
Check your privacy settings
-
Go to Start

-
Make sure that Let apps access and send email is set to On.
-
Select Calendar.
-
Make sure that Let apps access my calendar is set to On.
Check if two-factor authentication is turned on for your account
Two-factor authentication helps protect your account by making it more difficult for someone else to sign in. It verifies your identity using your password and a contact method (also known as security info).
The Mail and Calendar apps for Windows 10 don't support two-factor authentication. If two-factor authentication is turned on for your account, you'll need to create an app password for that account. An app password is used instead of your normal account password for apps that don't support two-factor authentication.
Check with your email provider for instructions about how to create an app password for your email account.
You receive an error message when syncing email
Sometimes an error appears in the Mail and Calendar apps when the apps try to sync new email or calendar events. Here are some solutions for the most common errors.
Your account settings are out of date
The most common cause of an out-of-date account is an incorrect password. In the notification bar at the top of the app, select Fix account. If your password is incorrect, you'll see a message asking you to update your password. Enter the new password and select Done.
Tip: If you want to change the password for your account with your email provider—for example, Gmail or iCloud—you'll need to visit the website for your email provider. See Change your password in Mail for Windows 10 for more information.
If your password isn't the problem, you might have a certificate error. If so, you'll see a message that says, "There is a problem with the server's security certificate. The security certificate is not from a trusted certifying authority."
This error often happens when you don't use SSL to secure your email account. To fix this error, follow the steps below:
-
At the bottom of the left navigation pane, select


-
Select Manage Accounts and select your email account.
-
Select Change mailbox sync settings > Advanced mailbox settings.
-
Confirm that your incoming and outgoing email server addresses and ports are correct.
-
Select the check box for Require SSL for incoming email and Require SSL for outgoing email and then select Done > Save.
This device doesn't meet the security requirements set by your email administrator
If you receive this error, see the article about device security requirements for troubleshooting steps.
0x80072726
An error 0x80072726 might be due to third-party firewall or antivirus software. Although we don't recommend permanently turning off security software, you can go to the software manufacturer's website to see if they have workaround steps, or you can temporarily turn off the software to see if that fixes the issue. If so, contact the manufacturer's technical support to find a way to access your email without disabling their software.
Warning: If you disable your antivirus software, don't open any email attachments or click any links in messages from people you don't know.
Still need help?
Send us your feedback
We value your opinion. If there's a feature you think is missing from the Mail and Calendar apps, or if a feature in isn't working properly, you can provide feedback directly to the Mail and Calendar team.