Πώς να χρησιμοποιήσετε πολλαπλές οθόνες στα Windows
Applies To
Windows 11 Windows 10Αφού συνδέσετε τον υπολογιστή Windows 11 σε εξωτερικές οθόνες, μπορείτε να προσαρμόσετε τις ρυθμίσεις για κάθε μία από αυτές.
Πριν ξεκινήσετε
Πριν αλλάξετε τις ρυθμίσεις για τις εξωτερικές οθόνες σας, βεβαιωθείτε ότι όλα τα στοιχεία είναι σωστά συνδεδεμένα. Ορίστε τι μπορείτε να κάνετε:
-
Βεβαιωθείτε ότι τα καλώδια είναι σωστά συνδεδεμένα στον υπολογιστή σας ή στον σταθμό βάσης.
-
Ελέγξτε για ενημερώσεις των Windows. Για να ελέγξετε για ενημερώσεις, επιλέξτε Έναρξη και, στη συνέχεια, κάντε αναζήτηση για ρυθμίσεις. Επιλέξτε Ρυθμίσεις > Windows Update > Έλεγχος για ενημερώσεις.
Συμβουλή: Αν χρησιμοποιείτε ασύρματο προσαρμογέα οθόνης, συνδέστε τον προσαρμογέα σε μια θύρα HDMI σε νεότερες τηλεοράσεις και, στη συνέχεια, συνδέστε ασύρματα τον υπολογιστή σας σε αυτόν. Αφού συνδέσετε τον ασύρματο προσαρμογέα οθόνης στην τηλεόρασή σας, μεταβείτε στον υπολογιστή Windows 11, πατήστε τη συντόμευση πλήκτρο με το λογότυπο των Windows + K για να ανοίξετε τη διανομή και, στη συνέχεια, επιλέξτε τον ασύρματο προσαρμογέα οθόνης.
Αναδιάταξη των οθονών σας
Θα δείτε αυτή την επιλογή όταν τα Windows εντοπίσουν περισσότερες από μία οθόνες. Κάθε οθόνη θα είναι αριθμημένη ώστε να τις αναγνωρίζετε ευκολότερα.
Αναγνώριση οθόνης
Για να δείτε ποιος αριθμός αντιστοιχεί σε μια οθόνη, επιλέξτε Έναρξη και, στη συνέχεια, κάντε αναζήτηση για ρυθμίσεις. Επιλέξτε Ρυθμίσεις > Σύστημα > Οθόνη > Αναγνώριση. Εμφανίζεται ένας αριθμός στην οθόνη στην οποία έχει αντιστοιχιστεί.
Εντοπισμός οθόνης
Αν έχετε συνδέσει μια άλλη οθόνη και δεν εμφανίζεται στις Ρυθμίσεις, επιλέξτε Έναρξη > Ρυθμίσεις > Σύστημα > Οθόνη > Πολλές οθόνες > Εντοπισμός .
Διάταξη των οθονών σας
Εάν έχετε πολλές οθόνες, μπορείτε να αλλάξετε τον τρόπο διάταξης αυτών. Αυτό είναι χρήσιμο εάν θέλετε οι οθόνες σας να συμφωνούν με τον τρόπο με τον οποίο έχουν ρυθμιστεί στο σπίτι ή στο γραφείο σας. Στις ρυθμίσεις οθόνης, επιλέξτε και σύρετε την οθόνη στο σημείο που θέλετε. Αυτό μπορείτε να το κάνετε με όλες τις οθόνες που θέλετε να μετακινήσετε. Όταν είστε ικανοποιημένοι με τη διάταξη, επιλέξτε Εφαρμογή. Δοκιμάστε τη νέα διάταξη μετακινώντας τον δείκτη του ποντικιού στις διάφορες οθόνες, για να βεβαιωθείτε ότι λειτουργεί όπως αναμενόταν.
Συμβουλή: Χρησιμοποιήστε την επιλογή Αναγνώριση κατά την τακτοποίηση των οθονών σας για να δείτε τον αριθμό εμφάνισης στην οθόνη.
Πολλές επιλογές εμφάνισης
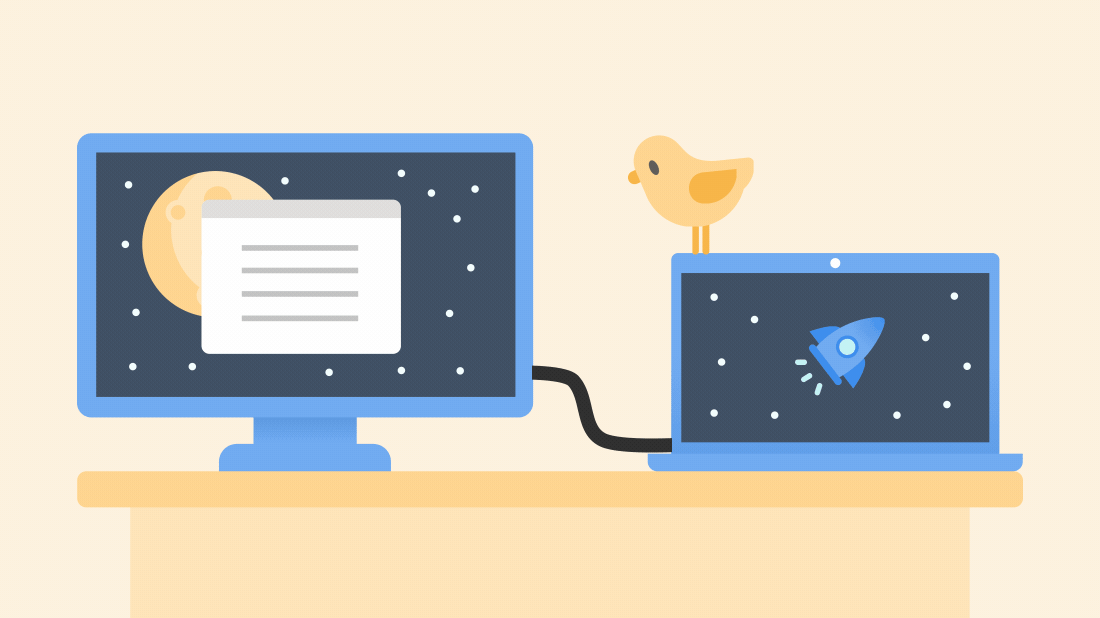
Όταν αποσυνδέετε τον υπολογιστή σας, τα παράθυρα στην εξωτερική οθόνη σας ελαχιστοποιούνται. Όταν επανασυνδέσετε τον υπολογιστή σας στην οθόνη σας, τα Windows επαναφέρουν τα πάντα ακριβώς εκεί όπου τον είχατε προηγουμένως.
Για να προσαρμόσετε αυτή τη συμπεριφορά:
-
Επιλέξτε Έναρξη > Ρυθμίσεις > Οθόνη συστήματος >.
-
Κάντε κύλιση προς τα κάτω και επιλέξτε Πολλές οθόνες για να αναπτύξετε αυτή την ενότητα.
-
Ενεργοποιήστε τα πλαίσια ελέγχου με βάση τις προτιμήσεις σας:
-
Απομνημόνευση θέσεων παραθύρων με βάση τη σύνδεση οθόνης
-
Ελαχιστοποίηση παραθύρων όταν μια οθόνη είναι αποσυνδεδεμένη.
-
Αλλαγή επιλογών οθόνης
Επιλέξτε μια επιλογή προβολής
Για να αλλάξετε τα στοιχεία που εμφανίζονται στις οθόνες σας, πατήστε τη συντόμευση πλήκτρο με το λογότυπο των Windows + P. Ορίστε τι μπορείτε να επιλέξετε.
|
Αν θέλετε |
Επιλέξτε |
|
Παρακολουθήστε από μία μόνο οθόνη. |
Μόνο στην οθόνη του υπολογιστή |
|
Δείτε το ίδιο στοιχείο σε όλες τις οθόνες σας. |
Δημιουργία αντιγράφου |
|
Δείτε την επιφάνεια εργασίας σας σε πολλές οθόνες. Όταν έχετε τις οθόνες εκτεταμένες, μπορείτε να μετακινήσετε στοιχεία μεταξύ των δύο οθονών. |
Επέκταση |
|
Εμφάνιση όλου το περιεχομένου στη δεύτερη οθόνη. |
Μόνο στη δεύτερη οθόνη |
Η υποστήριξη για Windows 10 θα λήξει τον Οκτώβριο του 2025
Μετά τις 14 Οκτωβρίου 2025, η Microsoft δεν θα παρέχει πλέον δωρεάν ενημερώσεις λογισμικού από το Windows Update, τεχνική βοήθεια ή επιδιορθώσεις ασφαλείας για Windows 10. Ο υπολογιστής σας θα εξακολουθεί να λειτουργεί, αλλά σας συνιστούμε να μετακινηθείτε στα Windows 11.
Αφού συνδέσετε τον υπολογιστή σας με Windows 10 σε εξωτερικές οθόνες, μπορείτε να προσαρμόσετε τις ρυθμίσεις για κάθε μία ξεχωριστά.
Σύνδεση οθόνης
Ακολουθεί ένα βίντεο σχετικά με τις βασικές δυνατότητες σύνδεσης μιας εξωτερικής οθόνης.

Προτού ξεκινήσετε
Πριν αλλάξετε τις ρυθμίσεις για τις εξωτερικές οθόνες σας, βεβαιωθείτε ότι όλα τα στοιχεία είναι σωστά συνδεδεμένα. Ορίστε τι μπορείτε να κάνετε:
-
Βεβαιωθείτε ότι τα καλώδια είναι σωστά συνδεδεμένα στον υπολογιστή σας ή στον σταθμό βάσης.
-
Ελέγξτε για ενημερώσεις των Windows. Για να ελέγξετε για ενημερώσεις, επιλέξτε Έναρξη > Ρυθμίσεις > Ενημέρωση & > ασφαλείαςWindows Update > Έλεγχος για ενημερώσεις.
Συμβουλή: Εάν χρησιμοποιείτε έναν ασύρματο προσαρμογέα οθόνης, συνδεθείτε σε μια θύρα HDMI σε νεότερες τηλεοράσεις και, στη συνέχεια, συνδέστε ασύρματα τον υπολογιστή σας σε αυτόν. Αφού συνδέσετε τον ασύρματο προσαρμογέα οθόνης στην τηλεόρασή σας, μεταβείτε στον υπολογιστή με Windows 10 και επιλέξτε Έναρξη > Ρυθμίσεις > Σύστημα > Οθόνη, και, στη συνέχεια, επιλέξτε Σύνδεση σε ασύρματη οθόνη.
Αναδιάταξη των οθονών σας
Θα δείτε αυτή την επιλογή όταν τα Windows εντοπίσουν περισσότερες από μία οθόνες. Κάθε οθόνη θα είναι αριθμημένη ώστε να τις αναγνωρίζετε ευκολότερα.
Αναγνώριση οθόνης
Για να δείτε ποιος αριθμός αντιστοιχεί σε μια οθόνη, επιλέξτε Έναρξη > Ρυθμίσεις > Σύστημα> Οθόνη> Αναδιάταξη των οθονών σας, και, στη συνέχεια, επιλέξτε Αναγνώριση. Εμφανίζεται ένας αριθμός στην οθόνη στην οποία έχει αντιστοιχιστεί.
Εντοπισμός οθόνης
Εάν έχετε συνδέσει μια άλλη οθόνη και δεν εμφανίζεται στις Ρυθμίσεις, επιλέξτε Έναρξη > Ρυθμίσεις > Σύστημα> Οθόνη > Αναδιάταξη των οθονών σας, και, στη συνέχεια, επιλέξτε Εντοπισμός.
Διάταξη των οθονών σας
Εάν έχετε πολλές οθόνες, μπορείτε να αλλάξετε τον τρόπο διάταξης αυτών. Αυτό είναι χρήσιμο εάν θέλετε οι οθόνες σας να συμφωνούν με τον τρόπο με τον οποίο έχουν ρυθμιστεί στο σπίτι ή στο γραφείο σας. Στις ρυθμίσεις οθόνης, επιλέξτε και σύρετε την οθόνη στο σημείο που θέλετε. Αυτό μπορείτε να το κάνετε με όλες τις οθόνες που θέλετε να μετακινήσετε. Όταν είστε ικανοποιημένοι με τη διάταξη, επιλέξτε Εφαρμογή. Δοκιμάστε τη νέα διάταξη μετακινώντας τον δείκτη του ποντικιού στις διάφορες οθόνες, για να βεβαιωθείτε ότι λειτουργεί όπως αναμενόταν.
Αλλαγή επιλογών οθόνης
Αφού συνδεθείτε στις εξωτερικές οθόνες, μπορείτε να αλλάξετε τις ρυθμίσεις, όπως την ανάλυση, τη διάταξη της οθόνης και πολλά άλλα. Για να δείτε τις διαθέσιμες επιλογές, επιλέξτε Έναρξη > Ρυθμίσεις > Σύστημα > Οθόνη.
Αλλαγή προσανατολισμού
Τα Windows θα προτείνουν έναν προσανατολισμό για την οθόνη σας. Για να τον αλλάξετε από τις ρυθμίσεις οθόνης, μεταβείτε στην επιλογή Κλίμακα και διάταξη και, στη συνέχεια, επιλέξτε τον προσανατολισμό οθόνης που προτιμάτε. Εάν αλλάξετε τον προσανατολισμό μιας οθόνης, θα πρέπει επίσης να περιστρέψετε φυσικά την οθόνη. Για παράδειγμα, θα μπορούσατε να περιστρέψετε την εξωτερική οθόνη για να τη χρησιμοποιήσετε με κατακόρυφο προσανατολισμό και όχι με οριζόντιο προσανατολισμό.
Επιλέξτε μια επιλογή προβολής
Για να αλλάξετε τα στοιχεία που εμφανίζονται στις οθόνες σας, πατήστε το πλήκτρο με το λογότυπο των Windows + P. Ορίστε τι μπορείτε να επιλέξετε.
|
Αν θέλετε |
Επιλέξτε |
|
Παρακολουθήστε από μία μόνο οθόνη. |
Μόνο στην οθόνη του υπολογιστή |
|
Δείτε το ίδιο στοιχείο σε όλες τις οθόνες σας. |
Δημιουργία αντιγράφου |
|
Δείτε την επιφάνεια εργασίας σας σε πολλές οθόνες. Όταν έχετε τις οθόνες εκτεταμένες, μπορείτε να μετακινήσετε στοιχεία μεταξύ των δύο οθονών. |
Επέκταση |
|
Εμφάνιση όλου το περιεχομένου στη δεύτερη οθόνη. |
Μόνο στη δεύτερη οθόνη |










