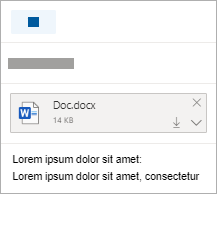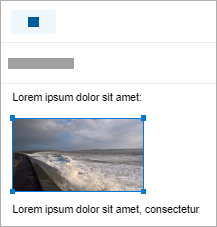Μπορείτε να επισυνάψετε φωτογραφίες και έγγραφα από τον υπολογιστή σας ή ναOneDrive σε μηνύματα ηλεκτρονικού ταχυδρομείου και συμβάντα ημερολογίου. Τα συνημμένα εμφανίζονται πάντα στο επάνω μέρος του μηνύματος ηλεκτρονικού ταχυδρομείου.
Μπορείτε επίσης να εισαγάγετε εικόνες σε οποιοδήποτε σημείο στα μηνύματά σας, ώστε οι παραλήπτες να βλέπουν την εικόνα στο σημείο που θέλετε και μόλις ανοίξουν το μήνυμα ηλεκτρονικού ταχυδρομείου. Δεν χρειάζεται να ανοίξουν για να προβληθούν.
|
Τα συνημμένα μοιάζουν κάπως έτσι: |
Οι εικόνες που έχουν εισαχθεί μοιάζουν κάπως έτσι: |
|---|---|
|
|
|
Επισύναψη αρχείου ή εικόνας από τον υπολογιστή σας
-
Απάντηση, Προώθηση ή δημιουργία νέου μηνύματος ηλεκτρονικού ταχυδρομείου ή συμβάντος ημερολογίου.
-
Επιλέξτε

-
Επιλέξτε το αρχείο που θέλετε να επισυνάψετε και επιλέξτε Άνοιγμα. Για να επισυνάψετε περισσότερα από ένα αρχεία, κρατήστε πατημένο το πλήκτρο CTRL (ή command σε Mac) ενώ επιλέγετε πολλά αρχεία.
:
-
Όταν επισυνάπτετε ένα αρχείο από τον υπολογιστή σας, επισυνάπτετε ένα αντίγραφο του αρχείου. Κάθε παραλήπτης θα λάβει το δικό του αντίγραφο του αρχείου.
-
Μπορείτε επίσης να κάνετε μεταφορά και απόθεση αρχείων από τον υπολογιστή σας στο μήνυμά σας. Καθώς τα σύρετε επάνω σε ένα νέο μήνυμα, θα εμφανιστεί μια υπόδειξη απόθεσης αρχείων εδώ:

Επισύναψη σύνδεσης σε εικόνα, αρχείο ή φάκελο από το OneDrive
-
Απάντηση, Προώθηση ή δημιουργία νέου μηνύματος ηλεκτρονικού ταχυδρομείου ή συμβάντος ημερολογίου.
-
Επιλέξτε

-
Επιλέξτε το αρχείο από το OneDrive σας ή άλλο χώρο αποθήκευσης στο cloud με τον οποίο θέλετε να συνδεθείτε και επιλέξτε Επόμενο. Για να επισυνάψετε περισσότερα από ένα αρχεία, κρατήστε πατημένο το πλήκτρο CTRL (ή command σε Mac) ενώ επιλέγετε πολλά αρχεία.
-
Μπορείτε επίσης να χρησιμοποιήσετε τη σύνδεση Αντιγραφή ενός συνημμένου OneDrive και να την επικολλήσετε σε άλλο σημείο.
:
-
Όταν επισυνάπτετε μια σύνδεσηOneDrive, όλοι οι παραλήπτες μπορούν να προβάλουν ή να επεξεργαστούν το ίδιο αρχείο.
-
Εάν θέλετε να περιορίσετε την επεξεργασία, επιλέξτε

-
Για να προσθέσετε μια θέση στο cloud, όπως Box, Dropbox ή Google Drive, ανοίξτε τις ρυθμίσεις του λογαριασμού χώρου αποθήκευσης.
Προσθήκη ή εισαγωγή εικόνων σε μήνυμα ηλεκτρονικού ταχυδρομείου
Τα συνημμένα εμφανίζονται πάντα επάνω από το σώμα του μηνύματός σας, αλλά μπορείτε να εισαγάγετε εικόνες ενσωματωμένες σε οποιοδήποτε σημείο του μηνύματός σας. Οι εισαγόμενες εικόνες δεν χρειάζεται να ληφθούν για να τις δει ο παραλήπτης.
-
Απάντηση, Προώθηση ή δημιουργία νέου μηνύματος ηλεκτρονικού ταχυδρομείου ή συμβάντος ημερολογίου και τοποθέτηση του δρομέα στο σημείο όπου θέλετε να προσθέσετε τις εικόνες σας
-
Επιλέξτε

-
Σύρετε τις γωνιακές λαβές για να αλλάξετε το μέγεθος της εικόνας ή κάντε δεξί κλικ στην εικόνα για να δείτε τις επιλογές μορφοποίησης.
Επισύναψη μηνύματος ηλεκτρονικού ταχυδρομείου
-
Απάντηση, Προώθηση ή δημιουργία νέου μηνύματος ηλεκτρονικού ταχυδρομείου ή συμβάντος ημερολογίου.
-
Μετακινήστε το σε ένα νέο παράθυρο, επιλέγοντας

-
Τακτοποιήστε τα παράθυρα, ώστε να μπορείτε να δείτε τη λίστα μηνυμάτων και το νέο μήνυμα σε παράθεση.
: Χρησιμοποιήστε το πλήκτρο των Windows

-
Επιλέξτε τα μηνύματα ηλεκτρονικού ταχυδρομείου που θέλετε να επισυνάψετε στο νέο μήνυμα.
-
Σύρετε τα επιλεγμένα μηνύματα από τη λίστα μηνυμάτων στο σώμα του νέου μηνύματος. Καθώς τα σύρετε επάνω από το νέο μήνυμα, θα εμφανιστεί μια υπόδειξη απόθεσης μηνυμάτων εδώ:

Δείτε επίσης
Εξακολουθείτε να χρειάζεστε βοήθεια;
|
|
Για να λάβετε υποστήριξη στο Outlook.com, κάντε κλικ εδώ ή επιλέξτε Βοήθεια στη γραμμή μενού και εισαγάγετε το ερώτημά σας. Εάν η αυτοβοήθεια δεν επιλύσει το πρόβλημά σας, κάντε κύλιση προς τα κάτω στο Εξακολουθείτε να χρειάζεστε βοήθεια; και επιλέξτε Ναι. Για να επικοινωνήσετε μαζί μας στο Outlook.com, πρέπει να εισέλθετε πρώτα. Εάν δεν μπορείτε να εισέλθετε, κάντε κλικ εδώ. |
|
|
|
Για άλλη βοήθεια σχετικά με τις Λογαριασμός Microsoft και τις επιγραφές σας, επισκεφθείτε Βοήθεια για θέματα λογαριασμού & χρεώσεων. |
|
|
|
Για να λάβετε βοήθεια και να αντιμετωπίσετε προβλήματα με άλλα προϊόντα και υπηρεσίες της Microsoft, εισαγάγετε το πρόβλημά σας εδώ. |
|
|
|
Δημοσιεύστε ερωτήσεις, παρακολουθήστε συζητήσεις και μοιραστείτε τις γνώσεις σας στην Κοινότητα Outlook.com. |