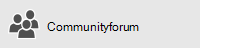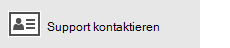Inhalt dieses Artikels
Dieser Artikel bietet Lösungen, wenn Sie Nachrichten synchronisieren (senden und empfangen), aber Nachrichten langsam empfangen können oder Nachrichten fehlen.
-
E-Mails werden nicht rechtzeitig empfangen: Sie erhalten bis zu einer Stunde nach dem senden keine e-Mail-Nachrichten, oder Sie müssen manuell synchronisiert werden, um neue e-Mails zu senden oder zu empfangen.
-
E-Mail-Adresse fehlt: E-Mail-Nachrichten, die zuvor in der Mail-app verfügbar waren, sind nicht mehr verfügbar.
E-Mails werden nicht rechtzeitig empfangen
Wenn Sie mehr als 5 bis 10 Minuten benötigen, um eine Nachricht zu empfangen, sollten Sie Ihre Synchronisierungseinstellungen überprüfen, damit Nachrichten gesendet werden, sobald Sie auf dem Server ankommen. Führen Sie die folgenden Schritte aus, um zu ändern, wie oft neue e-Mails heruntergeladen werden.
-
Wechseln Sie zu Start
-
Wählen Sie unten auf der linken Navigationsleiste


-
Wählen Sie Konten verwalten und dann Ihr E-Mail-Konto aus.
-
Wählen Sie Synchronisierungseinstellungen für Postfach ändernaus.
-
Wenn Sie Nachrichten so schnell wie möglich empfangen möchten, wählen Sie unter neue Inhalte herunterladendie Option als Elemente ankommenaus.
E-Mail-Adresse fehlt
Ändern der Anzahl der Nachrichten in der Mail-App
Wenn Sie Ihr Konto zum ersten Mal einrichten, downloadet die Mail-App standardmäßig e-Mail-Nachrichten aus den letzten zwei Wochen. Alle älteren Nachrichten sind weiterhin online verfügbar, beispielsweise unter https://www.Outlook.com.
Wenn Sie die Anzahl der Nachrichten ändern möchten, die in die Mail-app (auch als Synchronisierungsdauer bezeichnet) heruntergeladen wurden, führen Sie die folgenden Schritte aus.
-
Wechseln Sie zu Start
-
Wählen Sie unten auf der linken Navigationsleiste


-
Wählen Sie Konten verwalten und dann Ihr E-Mail-Konto aus.
-
Wählen Sie Synchronisierungseinstellungen für Postfach ändernaus.
-
Zum Anzeigen älterer Nachrichten wählen Sie unter E-Mail herunterladen von die Option jedem Zeitraum aus.
Überprüfen des Junk-e-Mail-Ordners
Manchmal gehen Nachrichten in den Junk-e-Mail-Ordner. Führen Sie die folgenden Schritte aus, um den Junk-e-Mail-Ordner zu überprüfen und Ihre fehlenden e-Mails in Ihrem Posteingang zu verschieben.
-
Wechseln Sie zu Start
-
Wählen Sie im Menü Konto auf der linken Seite Ihr Konto aus.
-
Wenn Ihr Junk-e-Mail-Ordner nicht Unterordner aufgelistet ist, wählen Sie mehraus.

-
Wenn Sie die fehlende Nachricht in Ihrem Junk-e-Mail-Ordner finden, klicken Sie mit der rechten Maustaste auf die Nachricht, und wählen Sie in Posteingang verschiebenaus.
Überprüfen der Registerkarte "Sonstige"
Der Posteingang mit Relevanz trennt Ihren Posteingang auf zwei Registerkarten, fokussiert und auf andere, damit Sie sich auf die Nachrichten konzentrieren können, die für Sie am wichtigsten sind. Wenn der Posteingang mit Relevanz aktiviert ist, befinden sich möglicherweise einige Nachrichten, die an Sie gesendet wurden, auf der Registerkarte andere. Klicken Sie mit der rechten Maustaste auf eine Nachricht, die auf der Registerkarte "fokussiert" angezeigt werden soll, und wählen Sie in "fokussiert" oder " immer verschieben" aus. Der Posteingang mit Relevanz wird erfahren, welche Nachrichten immer auf die Registerkarte "fokussiert" wechseln sollten.
Überprüfen Ihrer Regeln
Es ist möglich, dass eine Regel Ihre Nachrichten verschoben oder gelöscht hat. Während die Mail-App Regeln nicht direkt unterstützt, werden alle Regeln auf Ihrem e-Mail-Server weiterhin angewendet. Wenn Sie überprüfen möchten, ob Sie auf Ihrem e-Mail-Server Regeln erstellt haben, und wenn dies der Fall ist, deaktivieren Sie vorübergehend alle Regeln, die möglicherweise Ihre e-Mails verschieben oder löschen, und führen Sie die folgenden Anweisungen aus:
Outlook.com oder Outlook im Web
-
Sie können sich bei Ihrem Outlook.com -oder Outlook im Web-Konto anmelden.
Wenn Sie ein Microsoft 365 Konto verwenden, müssen Sie sich hieranmelden.
-
Wählen Sie Einstellungen


-
Wählen Sie im Menü Optionen auf der linken Seite Posteingang und Sweep-Regelnaus.
-
Wählen Sie eine Regel aus, um zu sehen, wann Sie angewendet wird und was Sie tut.
Deaktivieren Sie alle Regeln, die Ihre Nachrichten verschieben oder löschen können.
Outlook 2016
-
Wählen Sie auf der Registerkarte Start die Option Regeln > Regeln und Benachrichtigungen verwaltenaus.

-
Wählen Sie eine Regel aus, um zu sehen, wann Sie angewendet wird und was Sie tut.
Deaktivieren Sie alle Regeln, die Ihre Nachrichten verschieben oder löschen können.
Wenden Sie sich bei allen anderen Kontotypen an Ihren e-Mail-Anbieter, um festzustellen, ob diese Regeln unterstützen und wie Sie verwaltet werden.
Hinweise:
-
Wenn Sie Regeln zum Verschieben von Nachrichten haben, überprüfen Sie die Ordner, in denen die Nachrichten verschoben werden, um festzustellen, ob Ihre fehlenden e-Mails dorthin verschoben wurden.
-
Wenn Sie Regeln zum Löschen von Nachrichten haben, müssen Sie möglicherweise anfordern, dass die Nachricht erneut gesendet wird.
Überprüfen der Liste der blockierten Absender
Einige e-Mail-Anbieter bieten Ihnen die Möglichkeit, bestimmte Absender zu blockieren oder Nachrichten von Absendern an den Junk-Ordner zu senden. Führen Sie die folgenden Anweisungen aus, um die Liste der blockierten Absender zu überprüfen und bei Bedarf einen Absender aus der Liste zu entfernen:
Outlook.com oder Outlook im Web
-
Sie können sich bei Ihrem Outlook.com -oder Outlook im Web-Konto anmelden.
Wenn Sie ein Microsoft 365 Konto verwenden, müssen Sie sich hieranmelden.
-
Wählen Sie Einstellungen


-
Wählen Sie im Menü Optionen auf der linken Seite Blockierte Absender oder blockieren und zulassenaus.
-
Wenn die fehlende Nachricht von einer der e-Mail-Adressen in der Liste der blockierten Absender gesendet wurde oder die Adresse aus der gleichen Domäne stammt (beispielsweise @hotmail. com), wählen Sie die e-Mail-Adresse oder Domäne aus, und wählen Sie dann

Outlook 2016
-
Wählen Sie auf der Registerkarte Start die Optionen Junk-> Junk-e-Mailaus.

-
Wählen Sie die Registerkarte Blockierte Absender aus.
Wenn die fehlende Nachricht von einer der e-Mail-Adressen in der Liste der blockierten Absender gesendet wurde oder die Adresse aus der gleichen Domäne stammt (beispielsweise @hotmail. com), wählen Sie die e-Mail-Adresse oder Domäne aus, und wählen Sie dann Entfernenaus.
Wenden Sie sich bei allen anderen Kontotypen an Ihren e-Mail-Anbieter, um festzustellen, ob diese Regeln unterstützen und wie Sie verwaltet werden.
Kontaktaufnahme mit dem Absender
Wenn Sie die oben genannten Lösungen ausprobiert haben und trotzdem keine Nachrichten von einem Absender erhalten, wenden Sie sich an den Absender. Informieren Sie ihn über Folgendes:
-
Seine E-Mails werden nicht an Outlook.com übermittelt.
-
Er sollte sich über postmaster.live.com an den Microsoft-Support wenden.
Warum sehe ich keine älteren Termine oder weit in der Zukunft liegenden Termine?
Der Datumsbereich von Ereignissen, der in der Kalender-App angezeigt wird, hängt von Ihrem Kontotyp und dem Gerät ab, das Sie verwenden. Während ältere Ereignisse oder Ereignisse, die in der Zukunft weit entfernt sind, nicht in der Kalender-App angezeigt werden, wurden Sie nicht gelöscht. Sie können die Ereignisse aus dem Web oder in einer anderen App anzeigen. In den folgenden Tabellen wird dargelegt, welche Termine auf der Grundlage Ihres Geräts und Kontotyps in der Kalender-App angezeigt werden und welche nicht.
Auf Ihrem PC angezeigte Ereignisse
|
Kontotyp |
Vergangene Ereignisse |
Zukünftige Ereignisse |
|
Exchange ActiveSync: Outlook.com-, Exchange-und Microsoft 365-Konten |
Ereignisse der letzten 3 Monate* |
Alle zukünftigen Ereignisse |
|
Google und iCloud |
Ereignisse der letzten 3 Monate* |
Ereignisse, die bis zu 6 Monate in der Zukunft liegen* |
* Wiederkehrende Ereignisse können außerhalb dieses Bereichs angezeigt werden, wenn eines der Vorkommen in den Bereich fällt. Wenn Sie beispielsweise ein wiederkehrendes Ereignis erstellen, das vor sechs Monaten begonnen und für ein Jahr ausgeführt wurde, werden möglicherweise alle Instanzen dieser Instanz angezeigt.
Auf dem mobilen Gerät angezeigte Termine
|
Kontotyp |
Vergangene Ereignisse |
Zukünftige Ereignisse |
|
Exchange ActiveSync: Outlook.com-, Exchange-und Microsoft 365-Konten |
Ereignisse der letzten 2 Wochen* |
Alle zukünftigen Ereignisse |
|
Google und iCloud |
Ereignisse der letzten 2 Wochen* |
Ereignisse, die bis zu 6 Monate in der Zukunft liegen* |
* Wiederkehrende Ereignisse können außerhalb dieses Bereichs angezeigt werden, wenn eines der Vorkommen in den Bereich fällt. Wenn Sie beispielsweise ein wiederkehrendes Ereignis erstellen, das vor sechs Monaten begonnen und für ein Jahr ausgeführt wurde, werden möglicherweise alle Instanzen dieser Instanz angezeigt.