Abschnittsvorlagen können jeder SharePoint-Seite hinzugefügt werden, um Ihrer Seite ein ansprechendes Aussehen zu verleihen. Vereinfachen Sie das Seitendesign, indem Sie aus einer Vielzahl von Vorlagen auswählen, die Inhalte ohne Vermutungen ansprechend anzeigen. Abschnittsvorlagen enthalten vordefinierte Inhalte mit formatierten Seitenverhältnissen, die bei Bedarf bearbeitet und angepasst werden können.
Hinweis: Einige Funktionen werden schrittweise für Organisationen eingeführt, die sich für das Targeted Release-Programm entschieden haben. Dies bedeutet, dass dieses Feature möglicherweise noch nicht angezeigt wird oder anders aussieht als in den Hilfeartikeln beschrieben.
Hinzufügen einer Abschnittsvorlage zu Ihrer SharePoint-Seite
-
Um mit der Verwendung von Abschnittsvorlagen zu beginnen, stellen Sie sicher, dass Sie sich im Bearbeitungsmodus befinden, indem Sie oben rechts auf der Seite Bearbeiten auswählen.
-
Suchen Sie die Toolbox (

-
Um weitere Abschnittsvorlagen anzuzeigen, wählen Sie Alle Abschnittsvorlagen anzeigen und dann eine Vorlage aus, die Ihren Anforderungen am besten entspricht.
-
Nachdem diese Vorlage der Seite hinzugefügt wurde, fügen Sie den gewünschten Inhalt in jedes Feld der Vorlage ein.
-
Wenn Sie das Erscheinungsbild des Abschnitts ändern möchten, wählen Sie nach dem Hinzufügen Ihrer Inhalte auf der Abschnittssymbolleiste Eigenschaften bearbeiten (

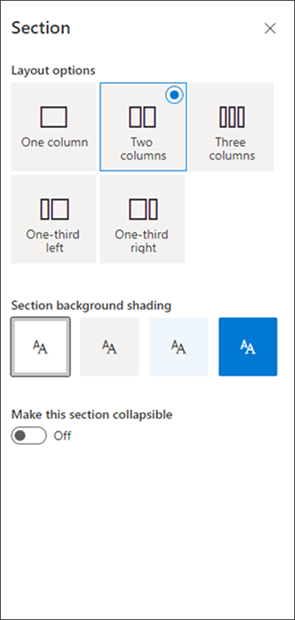
-
Sie können den Abschnitt verschieben oder duplizieren, indem Sie auf der Abschnittssymbolleiste auf Abschnitt verschieben oder Duplizieren auswählen.
-
Wenn Sie Ihren Abschnitt nicht mehr behalten möchten, können Sie ihn löschen, indem Sie auf der Abschnittssymbolleiste auf Abschnitt löschen klicken.










