Unter macOS 12.1 "Monterey" und höher führen macOS undOneDrive eine neue Datei-On-Demand-Umgebung aus.
Die macOS-Synchronisierungssymbole sehen jetzt unabhängig davon, welchen Clouddienst Sie verwenden, gleich aus, und das macOS-Verhalten ist möglicherweise neu für Sie. Hier finden Sie einige nützliche Tipps:
Dateien können bei Bedarf nicht deaktiviert werden
Ab macOS 12.1 ist Files On Demand Teil von macOS und kann nicht deaktiviert werden. Sie können Ihre Dateien weiterhin als Immer auf diesem Gerät beibehalten markieren, wenn Sie sie im Offlinemodus benötigen.
Always Keep on This Device funktioniert nicht
Wenn Sie eine Datei als "Immer auf diesem Gerät beibehalten" markieren, bleibt das Cloudsymbol möglicherweise erhalten. Im Folgenden finden Sie die verschiedenen Bedingungen einer Offline- oder Onlinedatei oder eines Ordners.
Eine lokal verfügbare Datei oder ein lokal verfügbarer Ordner Diese Datei oder dieser Ordner ist immer verfügbar. Es handelte sich um eine reine Onlinedatei, die heruntergeladen wurde (und nicht als "Immer auf diesem Gerät beibehalten") markiert wurde.
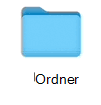
Reine Onlinedatei oder -ordner Auf diese Datei oder diesen Ordner kann nur zugegriffen werden, wenn Sie online sind und bei OneDrive angemeldet sind.
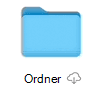
Ungeöffnete Offline-Clouddatei oder -ordner Diese Datei oder dieser Ordner ist immer verfügbar. Sowohl Cloud- als auch "Immer verfügbar"-Symbole sind sichtbar.
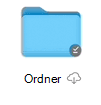
Geöffnete Offline-Clouddatei oder -ordner Diese Datei oder dieser Ordner ist immer verfügbar und wurde geöffnet. Nach dem Öffnen verschwindet das Cloudsymbol.
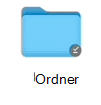
Always Keep on This Device file size (Immer auf diesem Gerät beibehalten), die als null Bytes angezeigt wird
Wenn Beim Anzeigen von Datei-, Ordner- oder Laufwerkeigenschaften ein Unterschied zwischen Größe und Größe auf dem Datenträger angezeigt wird, lesen Sie OneDrive-Speicherplatz und -Dateigröße stimmen nicht überein.
AutoSpeichern funktioniert nicht
Wenn Sie Ihre Dateien nicht finden können, lesen Sie Fehlende Dateien und Probleme beim automatischen Speichern mit OneDrive unter macOS.
OneDrive konnte nicht gestartet werden und andere Fehlermeldungen
Wenn Sie von einer früheren Version auf macOS 12.1 aktualisieren, muss OneDrive die Benutzeroberfläche "Dateien bei Bedarf" migrieren und wird dies automatisch für Sie tun.
Wenn dieser Prozess fehlschlägt, erhalten Sie möglicherweise eine Fehlermeldung. Im Folgenden finden Sie Beispiele dafür, was diese Nachricht sagen könnte und wie Sie das Problem beheben können.
Schließen Sie OneDrive, öffnen Sie es erneut, und starten Sie den Computer neu.
Dieser Fehler bedeutet, dass die Migration aufgrund eines Fehlers in einer Systemkomponente fehlgeschlagen ist. Starten Sie Ihren Mac neu, und versuchen Sie erneut, OneDrive zu starten. Wenn der Fehler weiterhin auftritt, stellen Sie sicher, dass Sie auf die neueste macOS-Version aktualisiert haben.
Dieser Fehler wird angezeigt, wenn Sie OneDrive auf einem anderen Dateisystem als Apple File System (APFS) ausführen. Nur APFS wird in macOS 12.1 oder höher unterstützt. Sie können OneDrive nicht auf einem HFS+ ausführen.
Konvertieren Sie das Dateisystem mit OneDrive in APFS. Sie können das Datenträger-Hilfsprogramm verwenden, um diese Konvertierung durchzuführen. Nachdem Sie das Dateisystem konvertiert haben, starten Sie OneDrive neu.
Dieser Fehler wird angezeigt, wenn Ihr OneDrive Ordner gesperrt ist oder Sie nicht über Schreibberechtigungen verfügen. Stellen Sie sicher, dass der Ordner entsperrt ist und von Ihnen vollständig beschreibbar ist. Starten Sie dann OneDrive neu.
Dieser Fehler bedeutet, dass die Migration aufgrund einer Systemkomponente fehlgeschlagen ist. Starten Sie Ihren Mac neu, und versuchen Sie erneut, OneDrive zu starten. Wenn der Fehler weiterhin auftritt, stellen Sie sicher, dass Sie die neueste macOS-Version aktualisiert haben.
Dieser Fehler wird angezeigt, wenn Sie zuvor Files On-Demand verwendet und ein Upgrade auf macOS 12.1 durchgeführt haben und die Migration aus einem anderen Grund fehlgeschlagen ist, als weiter oben in diesem Dokument beschrieben.
Um dieses Problem zu beheben, müssen Sie Ihre OneDrive zurücksetzen.
Warnung: Wenn Sie Ihre OneDrive zurücksetzen, werden alle lokalen Inhalte entfernt. Alles, was nicht mit der Cloud synchronisiert wird, geht möglicherweise verloren.
So setzen Sie OneDrive zurück:
-
Öffnen Sie finder , und navigieren Sie zum Ordner Anwendungen.
-
Klicken Sie mit der rechten Maustaste auf die OneDrive-App, und wählen Sie Paketinhalt anzeigen aus.
-
Wechseln Sie zu Inhalt > Ressourcen.
-
Doppelklicken Sie, um ResetOneDriveAppStandalone.command auszuführen.
-
Abhängig von Ihrer OneDrive Version kann der Befehl ResetOneDriveApp.command sein.
-
-
Starten Sie OneDrive, und richten Sie ihn erneut ein.
Siehe auch
Probleme mit fehlenden Dateien und automatischem Speichern mit OneDrive unter macOS
Benötigen Sie weitere Hilfe?
|
|
Kontaktieren Sie den Support Hilfe zu Ihrem Microsoft-Konto und Ihren Abonnements finden Sie unter Konto & Abrechnungshilfe. Für technischen Support wechseln Sie zu Microsoft-Support kontaktieren, geben Sie Ihr Problem ein, und wählen Sie Hilfe erhalten aus. Wenn Sie weitere Hilfe benötigen, schütteln Sie Ihr mobiles Gerät, und wählen Sie Problem melden aus. |











