Clipchamp understøtter tilføjelse af personlige videoer og lagervideoer til ethvert projekt. I denne artikel kan du se, hvordan du tilføjer personlige videofiler. Du kan få mere at vide om, hvordan du tilføjer stockvideoer, i denne tilknyttede artikel.
Tilgængelige indstillinger afhænger af, om du:
-
Har du allerede et redigeringsprojekt åbent, som du gerne vil føje videofiler til, eller
-
Har du endnu ikke et projekt åbent, men vil gerne starte et fra en bestemt videofil
Tilføje en video, når du allerede er i Clipchamp
: Skærmbillederne i dette afsnit er fra Clipchamp til personlige konti. De samme principper gælder for Clipchamp for arbejdskonti.
Tilføje en videofil fra computeren
Mulighed 1. Træk og slip videoer fra din enhed for at importere
Træk og slip dine mediefiler fra din enhed til fanen Importér.

Dette fungerer på Windows, Mac og Linux.
Mulighed 2. Vælg knappen Importér medie for at importere videoer fra dine filer
Vælg knappen Importér medie for at gennemse enhedens filer.
Vælg de medier, du vil tilføje, og følg instruktionerne for at føje filerne til dit Clipchamp-projekt.
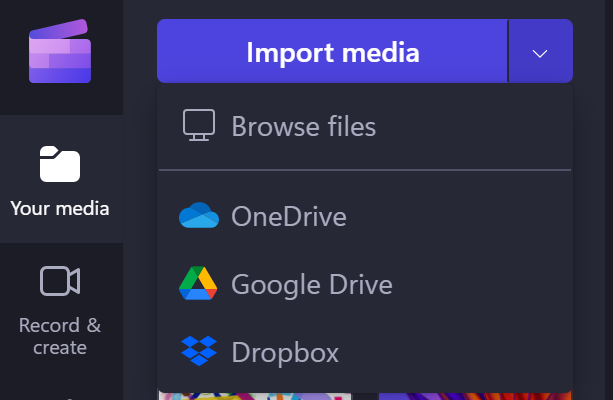
Tilføjelse af medier fra integrerede kilder
I brugergrænsefladen i Clipchamp kan du tilføje mediefiler via en af de tilgængelige direkte integrationer ved at vælge pil ned ud for Importér medie. De indstillinger, der vises her, afhænger af den version af Clipchamp, du bruger.
-
I Clipchamp til arbejdskonti kan du tilføje mediefiler fra
-
Din computer
-
OneDrive
-
-
I Clipchamp til personlige konti kan du tilføje medier fra
-
Din computer
-
OneDrive
-
Google Drive
-
Dropbox
-
Xbox
-
: Optagede spiloptagelser i din Xbox-onlinelagerplads kan blive fjernet automatisk derfra efter et stykke tid, hvilket kan betyde, at de heller ikke længere kan indlæses i Clipchamp på det pågældende tidspunkt. For at undgå at dette sker, skal du sikkerhedskopiere dem på OneDrive eller en ekstern disk, så du har en kopi af filerne tilgængelige og kan genoprette forbindelsen til dit Clipchamp-projekt , hvis det er nødvendigt.
Tilføje medier fra din telefon
Du kan importere video-, billed- og lydfiler fra eksterne enheder, f.eks. din telefon, til et Clipchamp-projekt.
-
I Microsoft Edge via indstillingen Upload fra mobil .
-
Hvis du vil bruge det, skal du åbne dit Clipchamp-projekt i en Edge-browserfane,
-
vælg derefter knappen Importér medie i mediebiblioteket,
-
og i menuen til filvælgeren, der åbnes, skal du vælge knappen Overfør fra mobil .
-
Du kan få mere at vide under: Mobiloverførsel til Microsoft Edge.
-
Dette fungerer i Clipchamp til arbejde og Clipchamp til personlige konti, så længe du åbner projektet i et Edge-browservindue.
-
Andre indstillinger er:
-
Kopiér videoer, der findes på den anden enhed (f.eks. din telefon), til en skylagerapp som f.eks. OneDrive, Google Drive eller Dropbox. Derefter kan du enten bruge den direkte integration med disse tjenester i Clipchamp eller hente videoerne på computeren via skrivebordsappen for disse tjenester.
-
Brug en mobilenheds indbyggede funktion til filoverførsel, f.eks . Airdrop på iOS og Nærdeling på Android, som du kan bruge til at flytte filer fra din telefon til en stationær computer.
Tilføje en video, når du endnu ikke har et Clipchamp-projekt åbent
De indstillinger, der er tilgængelige for dig her, afhænger af den version af Clipchamp, du bruger.
Clipchamp til personlige konti
I Clipchamps personlige version skal du højreklikke på en mediefil i Windows Stifinder og vælge "Rediger med Clipchamp" eller klikke på indstillingen "Opret en video" på en mediefil i appen Windows Billeder.
Dette vil starte et nyt projekt med mediefilen, der indlæses i mediebiblioteket og på redigeringstidslinjen.
Bemærk, at hvis du allerede har et Clipchamp-projekt åbent, når du udfører denne handling på en video i Windows Stifinder eller Billeder, bliver du spurgt, om du vil føje den nye fil til det åbne projekt eller oprette et nyt projekt i stedet.
Clipchamp til arbejdskonti
I Clipchamps arbejdsversion skal du højreklikke på en mediefil i OneDrive eller SharePoint på internettet og vælge Åbn > Rediger i Clipchamp. Dette vil oprette et nyt redigeringsprojekt med mediefilen, der indlæses i mediebiblioteket og på projektets redigeringstidslinje.
En anden mulighed er at åbne en videofil i Stream og vælge menupunktet Clipchamp øverst. Dette vil også oprette et nyt redigeringsprojekt med mediefilen, der indlæses i mediebiblioteket og på tidslinjen for projektet. Du skal have de rette adgangsrettigheder til videoen i Stream for at få vist clipchampindstillingen der.
Hvad skal jeg gøre, hvis en video ikke importeres?
Hvis en video ikke vises, når du forsøger at tilføje den, eller den ikke indlæses korrekt:
-
Sørg for, at filen er et af de videoformater, vi understøtter i øjeblikket.
-
Hvis videoen er en understøttet filtype, skal du se Hvad du skal gøre, hvis dine aktiver ikke indlæses.










