Upload og gem filer og mapper på OneDrive
: Denne Hurtig start er til OneDrive til private og personlige konti. For arbejds- og skolekonti skal du se Hurtig start til OneDrive til arbejde eller skole.
Brug OneDrive i din browser
-
Log på office.com.
Log på https://login.partner.microsoftonline.cn, og vælg OneDrive.
Log på https://portal.office.de, og vælg OneDrive.
-
Vælg ikonet for appstarteren

-
Vælg en fil eller mappe ved at markere cirklen i øverste hjørne af elementet, og vælg derefter en kommando øverst på siden.
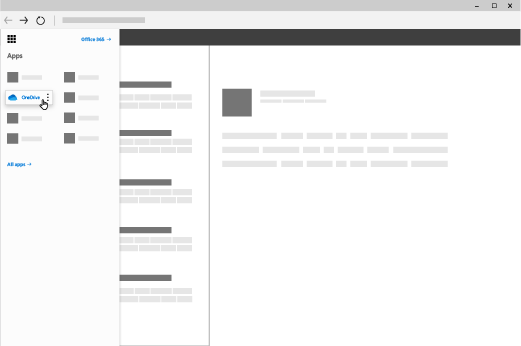
Upload filer og mapper til OneDrive
Du kan gemme mere end 300 filtyper på OneDrive. Med Microsoft Edge eller Google Chrome:
-
Vælg Tilføj ny > Upload filer eller Mappeoverførsel > Mappe.
-
Vælg de filer eller den mappe, du vil uploade.
-
Vælg Åbn eller Vælg mappe.
Med andre browsere:
-
Vælg Upload, vælg de filer, du vil uploade, og vælg Åbn.
-
Hvis du ikke kan se Upload > Mappe, skal du oprette en mappe og derefter uploade filerne til den pågældende mappe.
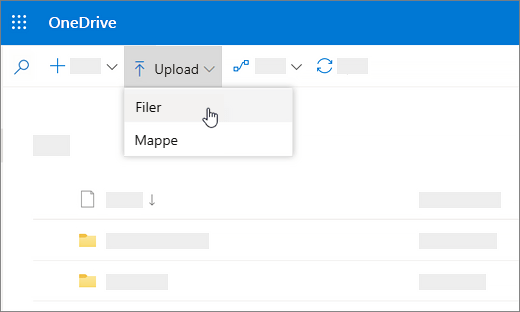
: Hvis du har installeret OneDrive-synkroniseringsapp, kan du også overføre med Stifinder. Markér de filer, du vil overføre, og træk dem til OneDrive i Stifinder navigationsruden.
Gem en fil i OneDrive
-
Vælg Filer > Gem en kopi > OneDrive – Personlig.
-
Vælg Angiv filnavn her, og skriv et navn.
-
Hvis du vil gemme i en anden mappe, skal du markere Gennemse og vælge den ønskede mappe.
-
Vælg Gem.
Næste gang du åbner Office-appen, får du vist din gemte fil på listen Seneste under fanen Hjem.
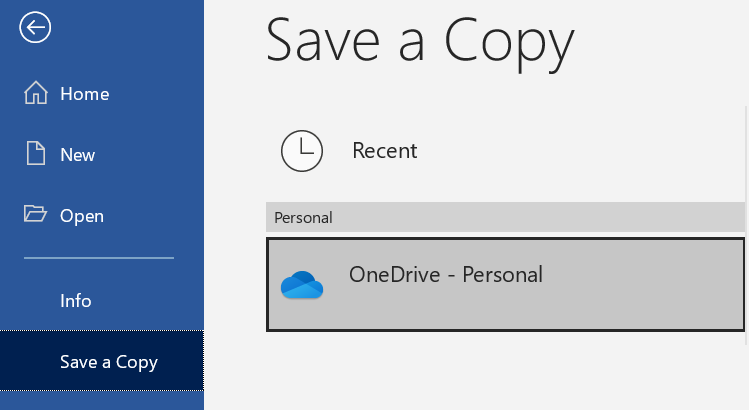
: Kræver Microsoft 365, Office 2019 eller Office 2016.
Hvis du ikke kan se OneDrive – personlig på listen:
-
Vælg Tilføj en placering
-
Vælg OneDrive, og log på din Microsoft-konto.
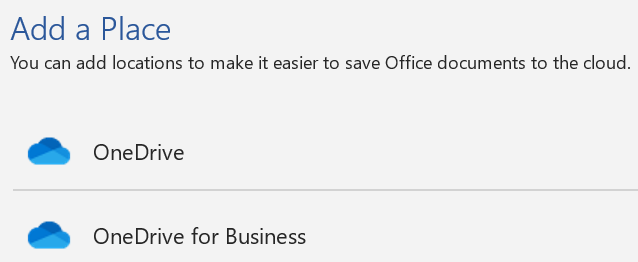
Brug OneDrive på din pc
Hvis du bruger Windows 10 eller 11, har OneDrive muligvis allerede bedt dig om at logge på for at synkronisere dine filer.
I Stifinder skal du vælge OneDrive – Personlig.
Hvis OneDrive ikke er konfigureret, skal du se:
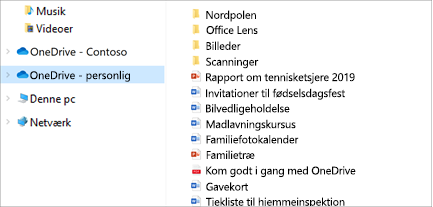
Har du brug for mere hjælp?
|
|
Kontakt support Hvis du har brug for hjælp til din Microsoft-konto og -abonnementer, skal du gå til Hjælp til Konto og fakturering. For teknisk support skal du gå til Kontakt Microsoft Support, angiv dit problem, og vælg Få hjælp. Hvis du stadig har brug for hjælp, skal du vælge Kontakt support for at blive dirigeret til den bedste supportmulighed. |
|
|
|
Administratorer Administratorer bør få vist Hjælp til OneDrive for Administratorer, OneDrive Tech Community eller kontakte Microsoft 365 for Business-support. |












