Den vigtigste brug af Publisher er at fremstille trykte publikationer i høj kvalitet. Disse kan udskrives på en skrivebordsprinter eller sendes ud til et kopibutik eller et trykkeri. Du kan finde oplysninger, der kan hjælpe dig med at vælge mellem disse indstillinger, under Udskrivning: Vælg mellem udskrivning på en computer, et kopibank eller et trykkeri.
Bemærk!: Eksempelvinduet vises muligvis i sort-hvid, selvom publikationen/publikationerne indeholder farve, hvis den valgte printer ikke understøtter farveudskrivning, eller hvis den valgte printer understøtter farve, og du har valgt indstillingen Ikke-farvesepareret gråtoneskala.
Hvor er kommandoen Udskriv?
I Publisher 2010 og nyere findes kommandoen Udskriv i Backstage-visningen. Du kommer til Backstage-visningen ved at klikke på fanen Filer øverst til venstre i Publisher 
Udskriftsindstillinger og Vis udskrift
Backstage-visningen til udskrivning ser sådan ud.
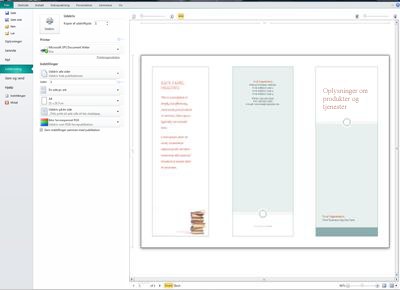
Udskriftsindstillingerne er til venstre, og indholdsruden er til højre. Indstillingerne til venstre påvirker den udskrevne publikation, mens indstillingerne til højre kun påvirker visningen af publikationen.
Bemærk!: Nogle af disse kontrolelementer er afhængige af andre indstillinger. Farvekontrolelementet er f.eks. kun tilgængeligt, hvis printeren kan udskrive i farver, og skyderen for gennemsigtighed forside/bagside er kun tilgængelig, hvis du vælger Udskriv på begge sider af papiret.
Du kan bruge udskriftsindstillingerne til at konfigurere følgende indstillinger.
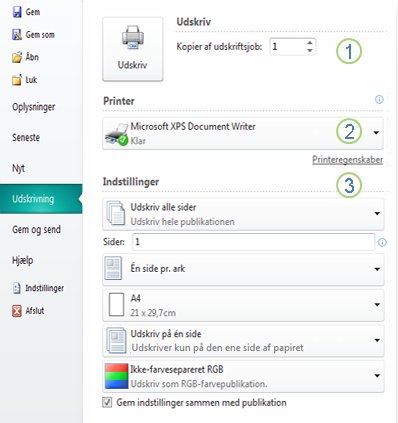
|
1 |
Udskriv |
Angiv antallet af kopier af udskriftsjobbet, du vil udskrive, og tryk på Udskriv for at sende jobbet til printeren. |
|
2 |
Printer |
Ud over at vælge fra en liste over tilgængelige printere kan du også tilføje en ny printer, få adgang til Printeregenskaberog udskrive til en fil. |
|
3 |
Indstillinger |
Sektionen Indstillinger giver dig kontrol over:
|
Bemærk!: I Publisher henviser sidestørrelse til et arbejdsområde i din publikation. Papir- eller arkstørrelse er størrelsen på det papir, du bruger til udskrivning. Et ark papir kan indeholde flere sider, og en stor side kan blive udskrevet på tværs af flere ark.
Indholdsruden ændres for at afspejle ændringer, der er foretaget i udskriftsindstillingerne.
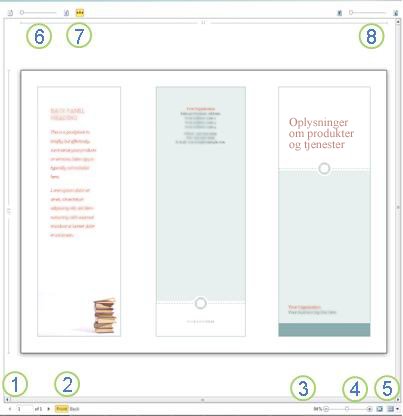
Den indeholder også følgende:
|
1 |
Arknavigation |
Bevæg dig gennem arkene i din publikation. |
|
2 |
Knapperne Forside og Bagside |
Disse knapper er tilgængelige, når du udskriver på begge sider af papirarket: Klik for at få vist for- eller bagsiden af arket. |
|
3 |
Zoomskyder |
Skub til venstre for at zoome ud og skubbe mod højre for at zoome ind på publikationen. |
|
4 |
Tilpas til ark |
Hvis du får vist mere end ét ark, zoomer denne knap ind for at få vist ét ark. |
|
5 |
Få vist flere ark |
Hvis publikationen skal udskrives på flere ark papir, kan du bruge denne knap til at få vist mere end ét ark ad gangen. |
|
6 |
Vis/skjul sidetal |
Denne skyder viser dig rækkefølgen af de sider, der er indført på arket/papir. Dette er især nyttigt, når du udskriver en publikation med mere end én side på arket, f.eks. et kort. |
|
7 |
Vis/skjul linealerne |
Viser eller skjuler linealerne for højden og bredden på det aktuelt valgte ark papir. Hvis du ændrer papirstørrelsen iIndstillinger , ændres linealerne tilsvarende. |
|
8 |
Skyderen Gennemsigtig visning |
f du udskriver på to sider af arket, giver denne skyder dig mulighed for at se igennem den anden side af arket, f.eks. at holde det udskrevne papir over en lys tabel. Dette giver dig mulighed for at sikre, at publikationen vises korrekt på begge sider af papirarket. |
Udskrive publikationen
-
Klik på Filer > Udskriv.
-
I sektionen Udskriv skal du angive det antal kopier, der skal udskrives, i Kopier af udskriftsjob.
-
Sørg for, at den rigtige printer er valgt i sektionen Printer.
Eksempelvinduet vises i sort-hvid, uanset om publikationen/publikationen indeholder farve, medmindre du har valgt en farveprinter.
-
Gør følgende Indstillinger sektionen:
-
Sørg for, at det korrekte sæt sider eller sektioner er markeret.
-
Vælg formatet for at fastsætte dine sider på arket.
-
Angiv papirstørrelsen.
-
Angiv, om der skal udskrives på den ene side af papiret eller begge dele, og når du udskriver på begge sider, om du vil spejlvende arket papir på den lange eller korte side.
-
Hvis printeren kan udskrive i farver, skal du vælge, om du vil udskrive i farver eller gråtoner.
-
-
Klik på knappen Udskriv for at sende publikationen til din printer.
-
Klik på Filer > Udskriv.
-
I sektionen Udskriv skal du angive det antal kopier, der skal udskrives, i Kopier af udskriftsjob.
-
Klik på knappen Udskriv for at sende publikationen til din printer.
-
Klik på Filer > Udskriv.
-
Klik Indstillinger tekstfeltet Sider i sektionen Side.
-
Skriv sidetallet på den første side, du vil udskrive, i tekstfeltet, skriv en bindestreg, og skriv derefter den sidste side i det område, du vil udskrive, f.eks.: 2-4.
-
Klik på knappen Udskriv for at sende publikationen til din printer.
-
Klik på Filer > Udskriv.
-
Klik Indstillinger tekstfeltet Sider i sektionen Side.
-
Skriv sidetallet på den første side, du vil udskrive, i tekstfeltet, skriv et komma, og skriv derefter den næste side, du vil udskrive. Gentag for hvert sidetal, du vil udskrive, f.eks. 2,4,6,8.
-
Klik på knappen Udskriv for at sende publikationen til din printer.
Hvis du udskriver etiketter eller visitkort, er standardindstillingen Flere kopier pr. ark. Dette udskriver mere end én kopi af hver side i publikationen med hvert sæt sider på separate ark papir. Når du vælger denne indstilling, bliver knappen Layoutindstillinger tilgængelig, så du kan justere margenhjælpelinjerne for at øge eller mindske antallet af kopier af publikationen, der kan være på et enkelt ark papir. Hvis din visitkortpublikation f.eks. indeholder to sider, hver side, der indeholder et andet visitkort, og du vælger Flere kopier pr. ark og 10 kopier, udskrives der i alt 20 kopier – 10 kopier af hvert af de to forskellige visitkort – på to ark papir, ét ark for hver side.
-
Klik på >Udskriv.
-
I sektionen Indstillinger skal du vælge Flere kopier pr. ark og derefter vælge antallet af kopier.
-
Klik på knappen Udskriv for at sende publikationen til din printer.
Bemærkninger!:
-
Hvis du klikker på Én side pr.ark, udskrives publikationen i midten af papirarket.
-
Hvis du vil udskrive én side af publikationen pr. ark på et bestemt sted på arket, skal du klikke på Flere kopier pr. ark,klikke på Layoutindstillingerog derefter ændre publikationens placering på arket ved at justere rækkeindstillingerne, kolonneindstillingerne og de vandrette og lodrette mellemrumsværdier underFlere udskriftsindstillinger. Denne indstilling er tilgængelig for publikationer med sidestørrelser, der er mindre end papirstørrelser, f.eks. reklamer, visitkort og med gratis kort.
-
Når du vil udskrive navne, navneskilte eller visitkort, er det normalt mest effektivt at udskrive en hel serie på et enkelt ark. Det kan du gøre Publisher fra indstillingen Flere sider pr. ark på siden Udskriv. Når du vælger denne indstilling, bliver knappen Layoutindstillinger tilgængelig, så du kan justere margenhjælpelinjerne for at øge eller mindske antallet af kopier af publikationen, der kan være på et enkelt ark papir. Hvis du f.eks. har et sæt af 10 postkort med forskellige oplysninger på hver, og du vælger Flere sider pr. ark og én kopi, så udskrives alle ti sider på det ene ark papir.
Bemærk!: Denne indstilling er kun tilgængelig, når sidestørrelsen i publikationen er mindre end det ark, publikationen er indstillet til at udskrive på.
-
Klik på Filer > Udskriv.
-
I sektionen Indstillinger skal du vælge Flere sider pr. ark og derefter vælge antallet af kopier.
-
Klik på knappen Udskriv for at sende publikationen til din printer.










