På macOS 12.1 "Monterey" og nyere kører macOS ogOneDriveen ny Files On-Demand-oplevelse.
MacOS-synkroniseringsikonerne ser nu ens ud, uanset hvilken skytjeneste du bruger, og macOS-funktionsmåden kan være ny for dig, så her er nogle nyttige tip:
Filer efter behov kan ikke slås fra
Fra macOS 12.1 er Files On Demand en del af macOS og kan ikke slås fra. Du kan stadig markere dine filer som Bevar altid på denne enhed , hvis du har brug for dem tilgængelige, når du er offline.
Hold altid på denne enhed fungerer ikke
Når du markerer en fil som "Bevar altid på denne enhed", forbliver skyikonet muligvis. Nedenfor finder du de forskellige betingelser for en offline- eller onlinefil eller -mappe.
En lokalt tilgængelig fil eller mappe Denne fil eller mappe er altid tilgængelig. Det var en fil, der kun er online, og som er blevet downloadet (i stedet for at markere den som "Behold altid på denne enhed").
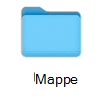
Kun onlinefil eller -mappe Denne fil eller mappe er kun tilgængelig, når du er online og logget på OneDrive.
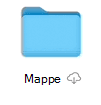
Uåbnet offline skyfil eller -mappe Denne fil eller mappe er altid tilgængelig. Ikonerne "Altid tilgængelig" og "Altid tilgængelig" er synlige både i skyen og i skyen.
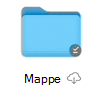
Åbnet offline-skyfil eller -mappe Denne fil eller mappe er altid tilgængelig og er blevet åbnet. Når skyikonet er åbnet, forsvinder det.
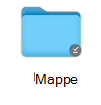
Behold altid på denne enheds filstørrelse, der vises som nul byte
Hvis du ser en forskel mellem Størrelse og Størrelse på disk, når du får vist egenskaber for filer, mapper eller drev, skal du læse OneDrive-diskplads og filstørrelse stemmer ikke overens.
Automatisk lagring virker ikke
Hvis du ikke kan finde dine filer, skal du læse Manglende filer og problemer med automatisk lagring med OneDrive på macOS.
OneDrive kunne ikke starte, og andre fejlmeddelelser
Hvis du opgraderer til macOS 12.1 fra en tidligere version, skal OneDrive overføre Files On-Demand-oplevelsen og vil automatisk gøre det for dig.
Hvis denne proces mislykkes, får du muligvis en fejlmeddelelse. Nedenfor kan du se eksempler på, hvad meddelelsen kan sige, og hvordan du kan løse problemet.
Luk og åbn OneDrive igen, og genstart derefter computeren.
Denne fejl betyder, at overførslen mislykkedes på grund af en fejl i en systemkomponent. Genstart din Mac, og prøv at starte OneDrive igen. Hvis du stadig får fejlen, skal du sørge for, at du har opdateret til den nyeste macOS-version.
Denne fejl vises, hvis du kører OneDrive på et andet filsystem end Apple File System (APFS). Kun APFS understøttes i macOS 12.1 eller nyere. Du kan ikke køre OneDrive på en HFS+.
Konvertér det filsystem, der har OneDrive , til APFS. Du kan bruge Disk Utility til at udføre denne konvertering. Når du har konverteret filsystemet, skal du genstarte OneDrive.
Denne fejl vises, hvis mappen OneDrive er låst, eller du ikke har skrivetilladelser. Sørg for, at mappen er låst op, og at den er fuldt skrivbar af dig. Genstart derefter OneDrive.
Denne fejl betyder, at overførslen mislykkedes på grund af en systemkomponent. Genstart din Mac, og prøv at starte OneDrive igen. Hvis du stadig får fejlen, skal du sørge for, at du har opdateret den nyeste macOS-version.
Denne fejl vises, hvis du tidligere brugte Filer efter behov og har opgraderet til macOS 12.1, og overførslen mislykkedes af en anden årsag end den, der er beskrevet tidligere i dette dokument.
Du kan løse dette problem ved at nulstille din OneDrive.
Advarsel!: Hvis du nulstiller din OneDrive , fjernes alt lokalt indhold. Alt, der ikke er synkroniseret til skyen, kan gå tabt.
Sådan nulstiller du OneDrive:
-
Åbn Finder , og gå til mappen Programmer.
-
Højreklik på OneDrive-appen, og vælg Vis pakkeindhold.
-
Gå til Indhold > ressourcer.
-
Dobbeltklik for at køre ResetOneDriveAppStandalone.command.
-
Afhængigt af din OneDriveversion kan kommandoen være ResetOneDriveApp.command.
-
-
Start OneDrive, og konfigurer den igen.
Se også
Manglende filer og problemer med automatisk lagring i OneDrive på macOS
Har du brug for mere hjælp?
|
|
Kontakt support Hvis du har brug for hjælp til din Microsoft-konto og -abonnementer, skal du gå til Hjælp til Konto og fakturering. Hvis du har brug for teknisk support, skal du gå til Kontakt Microsoft Support, angive dit problem og vælge Få hjælp. Hvis du stadig har brug for hjælp, skal du ryste din mobilenhed og vælge Rapportér et problem. |











